Po spuštění počítače uvidíte na uzamčené obrazovce různé krásné obrázky na pozadí. Někdy také nabízí návrhy a zobrazuje oznámení v centru akcí nebo v nabídce Start. Tato funkce se nazývá Windows Spotlight a je k dispozici ve všech verzích systému Windows 10. Zatímco Windows 10 přichází s možností deaktivovat návrhy nabídky Start, nenabízí pomoc s deaktivací oznámení Centra akcí.
Můžeme vám však pomoci povolit nebo zakázat Windows Spotlight v centru akcí. Uvidíme jak.
Jak povolit funkci Windows Spotlight v systému Windows 10
Krok 1: Klikněte pravým tlačítkem na Start menu a vyberte Nastavení.
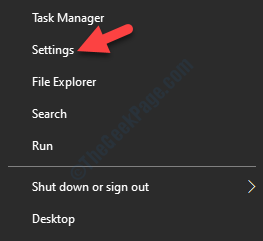
Krok 2: V Nastavení okno, klikněte na Personalizace.
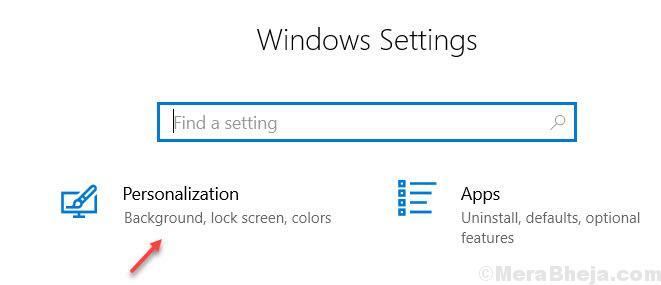
Krok 3: Dále vyberte Uzamknout obrazovku na levé straně podokna.
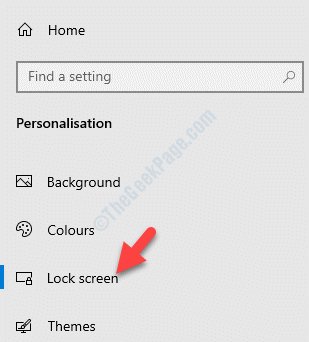
Krok 4: Nyní přejděte na pravou stranu okna a přejděte na Pozadí sekce.
Vybrat Windows Spotlight z rozevíracího seznamu pod ním.

Funkce Windows Spotlight vašeho systému Windows 10 je nyní povolena. Pokud však chcete tuto funkci deaktivovat, můžete postupovat podle níže uvedeného postupu.
Jak zakázat funkci Windows Spotlight v systému Windows 10
Někdy je důležité vymazat oznámení, abyste zvětšili prostor. Podívejme se, jak deaktivovat funkci Windows Spotlight.
Řešení 1: Použití nastavení přizpůsobení
Krok 1: Otevřete okno Nastavení, jak je uvedeno ve výše uvedené metodě> Personalizace > Uzamknout obrazovku>Pozadí > nastavte pole na Obrázek.
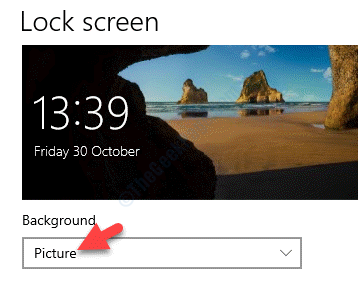
Funkce Windows Spotlight je nyní deaktivována.
Pokud to nefunguje, můžete zkusit upravit registr.
Řešení 2: Úpravou editoru registru
Před provedením jakýchkoli změn v editoru registru se ujistěte, že jste vytvořte zálohu dat registru. To vám pomůže obnovit všechna data v případě, že během procesu některá data ztratíte.
Krok 1: zmáčkni Win + R klávesy na klávesnici a otevřete Spustit příkaz.
Krok 2: V Spustit příkaz vyhledávací pole, napište regedit.
Udeřil OK otevřít Editor registru okno.

Krok 3: V Editor registru okno, přejděte na cestu níže:
HKEY_CURRENT_USER \ SOFTWARE \ Policies \ Microsoft \ Windows \ CloudContent
Nyní přejděte na pravou stranu okna a klikněte pravým tlačítkem na prázdné místo. Vybrat Nový a poté vyberte Hodnota DWORD (32bitová).
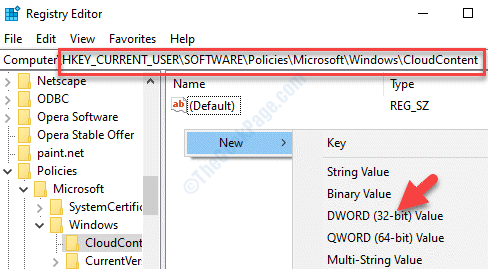
Krok 4: Přejmenujte novou hodnotu DWORD na Zakázat WindowsSpotlightOnActionCenter.

Krok 5: Poklepejte na novou hodnotu DWORD a otevře se Upravit hodnotu DWORD (32bitová) dialogové okno.
Přejít na Hodnotové údaje pole a nastavte jej na 1.
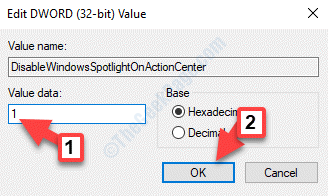
To je vše. Nyní je funkce Windows Spotlight zcela vypnutá.


