Postupujte podle našich jednoduchých metod, aby se Gmail dokonale přizpůsobil vaší obrazovce
- Rozvržení Gmailu je plynulé, což znamená, že mění svou šířku podle velikosti okna prohlížeče.
- Pokud se vaše okno nevejde správně na obrazovku, podívejte se na svá nastavení.
- Podívejte se na naše klávesové zkratky, abyste to udělali přesně tak, jak potřebujete.
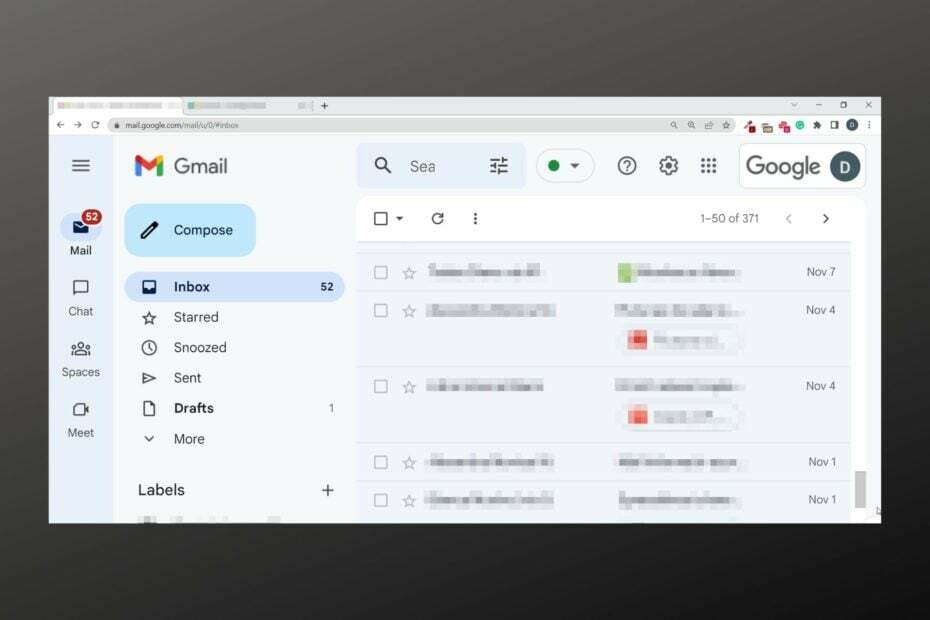
XINSTALUJTE KLIKNUTÍM NA STAŽENÍ SOUBORU
- Stáhněte si Restoro PC Repair Tool který přichází s patentovanými technologiemi (patent k dispozici tady).
- Klikněte Začni skenovat najít problémy se systémem Windows, které by mohly způsobovat problémy s počítačem.
- Klikněte Opravit vše opravit problémy ovlivňující zabezpečení a výkon vašeho počítače.
- Restoro byl stažen uživatelem 0 čtenáři tento měsíc.
S více než 1 miliardou uživatelů Gmail se zdá být pro mnohé poskytovatelem e-mailu. Jedním z důvodů jeho rostoucí popularity je snadné použití a integrace s dalšími produkty Google, jako je např Disk Google.
Ale stejně jako u jakékoli jiné aplikace se uživatelé někdy setkávají s problémy. Jedním z nejčastějších je, že okno Gmailu je příliš široké, velké nebo malé.
Takže pokud máte problémy a zajímá vás, jak můžete obrazovku Gmailu vrátit do normální velikosti, máme pro vás řešení. To je to, co dnes budeme řešit.
Pokud webový prohlížeč, který používáte, Chrome funguje správně a na jiných stránkách kromě Gmailu nejsou žádné chyby, zkontrolujte, zda jste pro tuto konkrétní webovou stránku neprovedli nějaká vlastní nastavení.
Následující problémy hlášené uživateli jsou ve své podstatě velmi podobné:
- Okraje Gmailu jsou příliš široké – Nastavení okna pomocí tohoto návodu by to mělo vyřešit.
- Doručená pošta Gmailu je příliš široká – Možná pomůže otevření Gmailu, přechod do Nastavení a změna možností hustoty a podokna čtení.
Z velké části by mělo být velmi snadné upravit, jak se ve vašem prohlížeči zobrazuje vaše e-mailová schránka nebo stránka pro psaní. Stačí upravit velikost okna a zoom zobrazení. Přečtěte si, jak na to.
Rychlý tip:
Pokud se s podobnými problémy setkáváte pravidelně, zkuste Gmail otevřít z jiného prohlížeče. Opera je skvělá volba s integrovaným anti-trackingem a VPN pro soukromé a bezpečné posílání e-mailů.
Prohlížeč běží na enginu Chromium a obsahuje všechny standardní funkce, které potřebujete, jako jsou záložky a soukromé procházení.

Opera
Zobrazte správně svou doručenou poštu Gmail pomocí tohoto responzivního prohlížeče, který zajišťuje bezpečné zasílání e-mailů.Jak přizpůsobím svůj e-mail Gmail obrazovce?
1. Obrazovka Gmailu je příliš široká nebo velká
- Podrž CTRL klávesu na klávesnici.
- Zatímco držíte CTRL klepněte na tlačítko - klíč umístěný vedle + a Backspace klávesy na klávesnici.
- Opakovaně klepněte, dokud se okno nezmenší na velikost, která vám vyhovuje.

2. Obrazovka Gmailu je příliš malá
- Podrž CTRL klávesu na klávesnici
- Zatímco držíte CTRL šroubování, klepněte na +klíč umístěný vedle – a Backspace klíče.
- Opakovaně klepněte, dokud se okno nezvětší na požadovanou velikost.
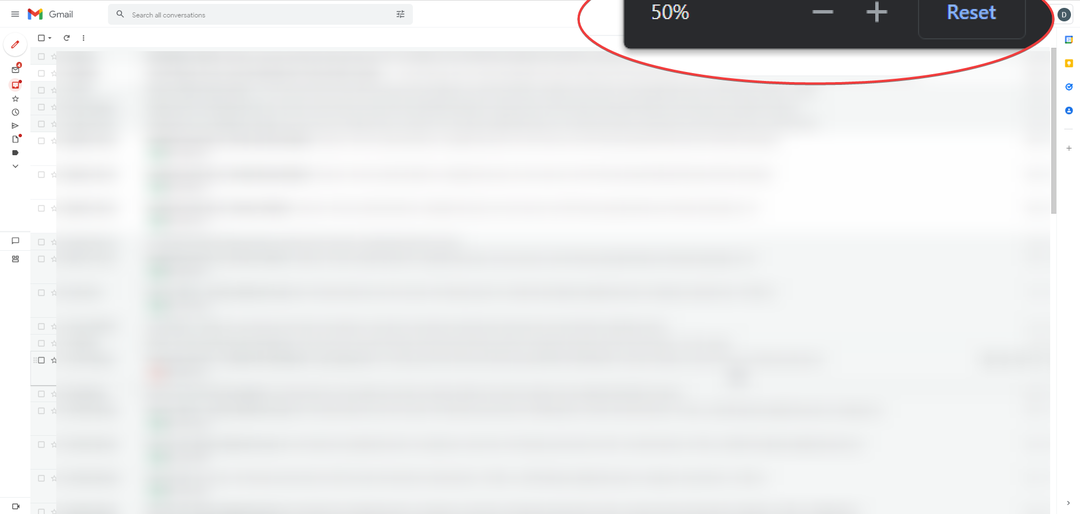
Upozorňujeme, že to můžete provést pomocí myši s rolovacím kolečkem. Budete se muset posunout nahoru (pro zvětšení velikosti okna Gmailu) nebo dolů (pro minimalizaci velikosti Gmailu).
- Blind Carbon Copy (BCC): Co to je a jak ji používat?
- Windows Mail nestahuje e-maily: 4 řešení k použití
- OTEVŘENO Gmaila stiskněte Ctrl + Posun + já spustit Vývojářské nástroje.
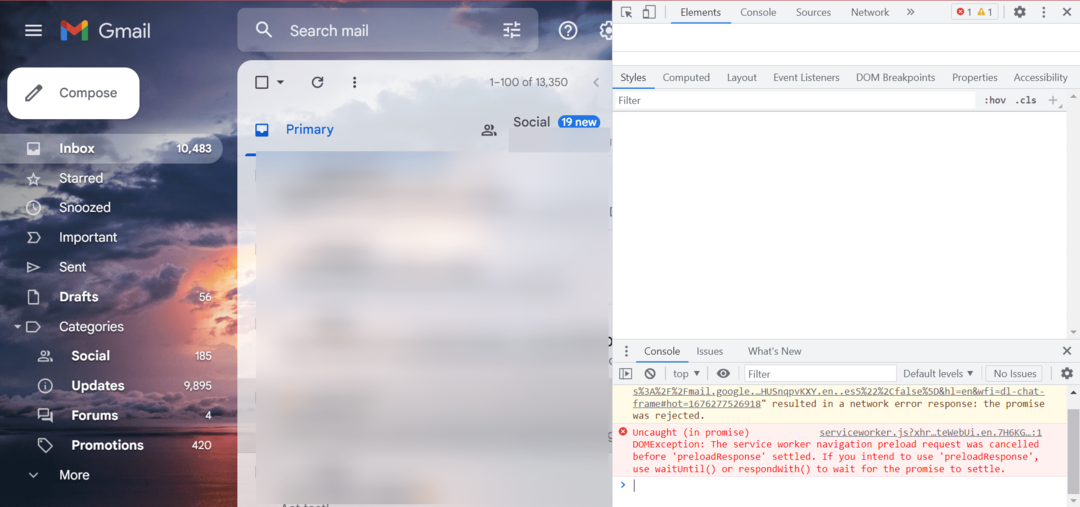
- Nyní, v Styly záložka pod Elementy, změna Zvětšení na 1.0.
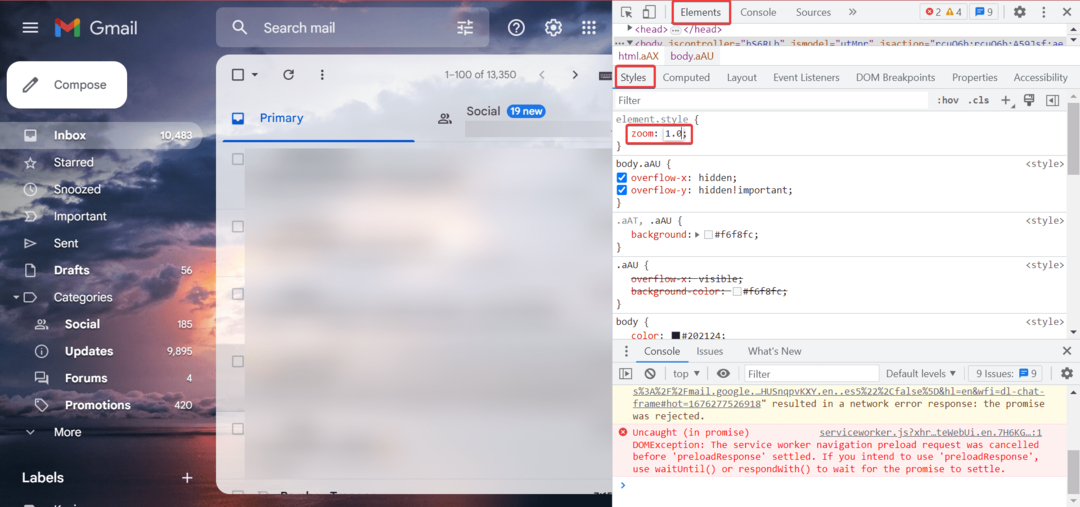
Možná budete muset provést změny pokaždé, aby se velikost Gmailu přizpůsobila obrazovce, alespoň dokud nebude problém vyřešen.
Jak nastavím Gmail na celou obrazovku?
Zobrazení Gmailu na celé obrazovce může usnadnit čtení/psaní e-mailů. Zde je návod, jak povolit režim celé obrazovky:
- Přihlaste se do svého Gmailu.
- Nyní stiskněte F11 na klávesnici, abyste mohli začít číst/psát e-maily na celé obrazovce Gmailu.
Jak deaktivovat celou obrazovku Gmailu?
Chcete-li tak učinit, jednoduše klepněte F11 znovu pro obnovení standardní obrazovky Gmailu.
Tyto kroky fungují jakýkoli prohlížeč protože jsou specifické pro Gmail a změn byste si měli všimnout okamžitě.
Pokud ne, odhlaste se, přihlaste se a zkuste to znovu.
Stále máte problémy? Opravte je pomocí tohoto nástroje:
SPONZOROVÁNO
Pokud výše uvedené rady váš problém nevyřešily, váš počítač může mít hlubší problémy se systémem Windows. Doporučujeme stažení tohoto nástroje pro opravu počítače (hodnoceno jako skvělé na TrustPilot.com), abyste je mohli snadno řešit. Po instalaci stačí kliknout na Začni skenovat tlačítko a poté stiskněte Opravit vše.
![Jak přeposílat více e-mailů v Gmailu [hromadně najednou]](/f/0099d8a94962ce1377ca20aecb7d97c8.jpg?width=300&height=460)
![Oprava: E-mailové přílohy zaseknuté ve složce k odeslání [Gmail, Outlook]](/f/457bdf8e92ab32d98d3c62b6c4a21d50.jpg?width=300&height=460)
