Pokud se tato chyba objeví, přejmenujte soubor MMC.exe
- Přejmenování souboru MMC je nespolehlivá technika odstraňování problémů, ale pokud budete mít štěstí, může chybu vyřešit.
- Zajistěte, aby byly nainstalovány a povoleny rámce Microsoft C++ a .NET, aby se předešlo dalším chybám.
- Před provedením změn v registru si vždy vytvořte zálohu operačního systému.
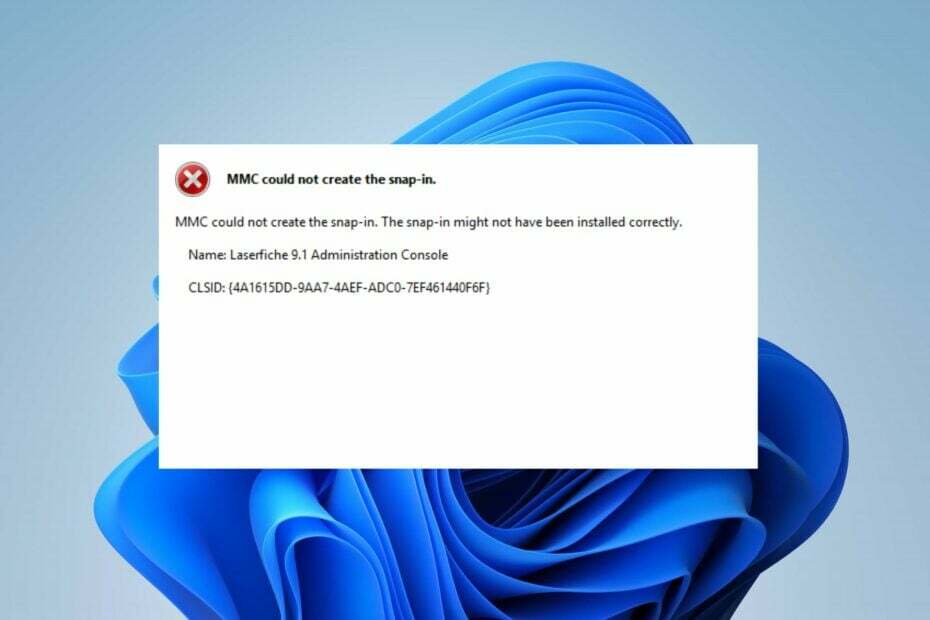
XINSTALUJTE KLIKNUTÍM NA STAŽENÍ SOUBORU
- Stáhněte a nainstalujte Fortect na vašem PC.
- Spusťte nástroj a Spusťte skenování
- Klikněte pravým tlačítkem na Opravita opravte jej během několika minut.
- 0 čtenáři si již tento měsíc Fortect stáhli
Microsoft Management Console (MMC) je aplikace pro Windows, která poskytuje programovací rámec pro fungování nástrojů pro správu. Někdy moduly snap-in nemusí fungovat správně kvůli poškozenému registru.
Pokud se modul snap-in nepodaří inicializovat, spustí se následující chybová zpráva MMC nemohla vytvořit modul snap-in. V tomto článku stručně probereme některé důvody, proč MMC nemůže vygenerovat modul snap-in, a také vám poskytneme X kroků, které vám pomohou chybu vyřešit.
- Proč MMC nemohla vytvořit modul snap-in?
- Jak mohu opravit MMC nemohlo vytvořit chybu modulu snap-in?
- 1. Přejmenujte soubor MMC.exe
- 2. Přeinstalujte Microsoft C++ Redistributable
- 3. Povolte nebo zapněte .NET Framework
- 4. Spusťte skenování SFC/DISM
- 5. Opravte registr Windows
Proč MMC nemohla vytvořit modul snap-in?
Zde jsou některé z důvodů, proč MMC nemůže vytvořit modul snap-in:
- Poškozené položky registru – Registr Windows obsahuje důležité pokyny, které využívá prakticky každá aplikace a služba v operačním systému. Pokud registr je rozbitý nebo obsahuje nesprávné položky, může způsobit chyby, jako je nemožnost vytvořit modul snap-in.
- Poškozené systémové soubory – Windows se skládá z několika souborů, které pomáhají OS správně fungovat. Pokud jsou některé takové soubory poškozeny, brání to správnému fungování systému Windows a může způsobit několik chyb.
Jak mohu opravit MMC nemohlo vytvořit chybu modulu snap-in?
Následují pokročilá řešení pro odstraňování problémů, která mohou vyřešit problém, že se nepodařilo vytvořit chybu modulu snap-in:
1. Přejmenujte soubor MMC.exe
- zmáčkni Okna klíč + E otevřít Průzkumník souborů.
- V okně Průzkumníka přejděte na cestu C:\Windows\System32, vyhledejte a klikněte pravým tlačítkem na soubor mmc.exea vyberte Přejmenovat.

- Přejmenujte soubor na mmc.exe.olda hit Vstupte pro potvrzení operace.

- Zavřete Průzkumníka souborů a zkontrolujte, zda je chyba opravena.
Přejmenování mmc soubor ve složce System32 je jedním z nejjednodušších způsobů, jak vyřešit chybu modulu snap-in, ale není nejúčinnější.
2. Přeinstalujte Microsoft C++ Redistributable
- zmáčkni Okna klíč, typ Kontrolní panel do vyhledávacího pole a stiskněte Vstupte.
- Klikněte na Odinstalujte program pod Programy sekce.
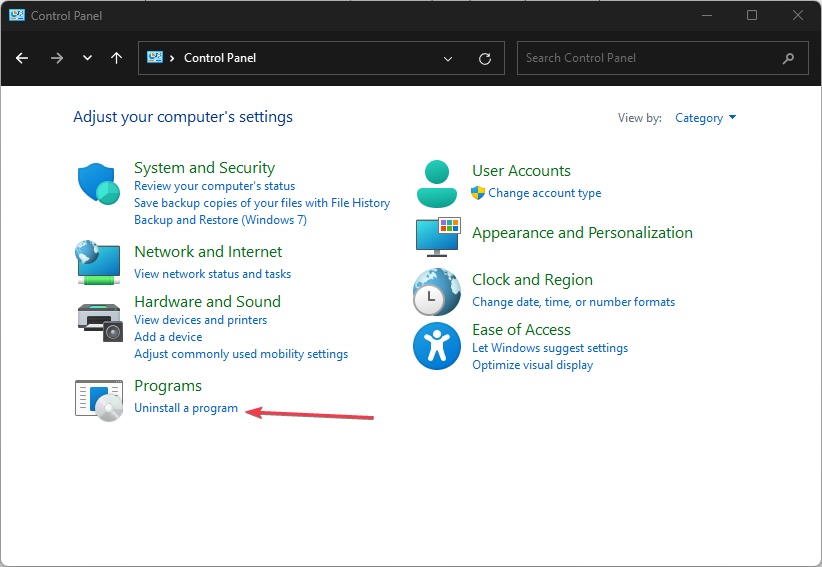
- V dalším okně vyhledejte Redistribuovatelný balíček Microsoft Visual C++, klikněte na něj a vyberte Odinstalovat.
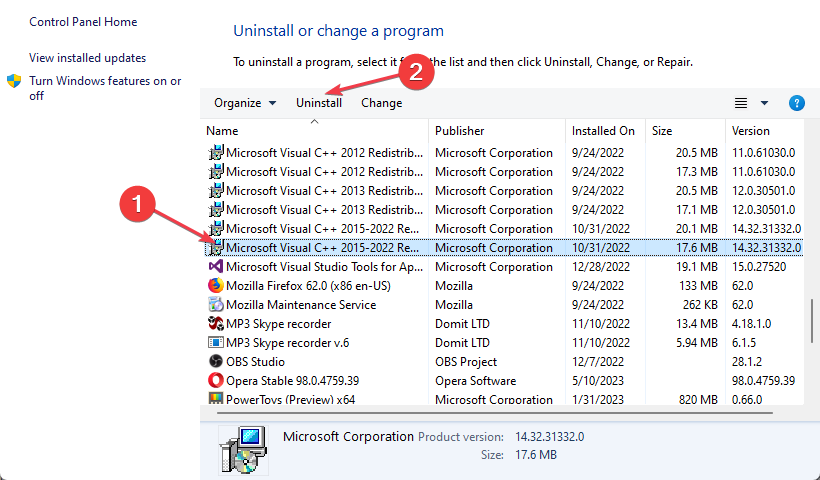
- Po dokončení odinstalace přejděte na následující stránku a stáhněte si Redistribuovatelný balíček Microsoft C++.

- Na webu vyberte soubor, který odpovídá architektuře vašeho počítače, a klikněte na Stažení knoflík.
- Dvakrát klikněte na .exe soubor spusťte instalační program a postupujte podle pokynů k instalaci.
The Redistribuovatelný balíček Microsoft C++ je kritickou součástí systému Windows pro několik aplikací a služeb. Pokud je soubor poškozen, budete jej muset znovu nainstalovat, abyste opravili, že MMC nemohl vytvořit chybu modulu snap-in.
3. Povolte nebo zapněte .NET Framework
- zmáčkni Okna klíč, typ Kontrolní panel do vyhledávacího pole a stiskněte Vstupte.
- V okně Ovládací panely klepněte na Odinstalujte program pod Programy volba.
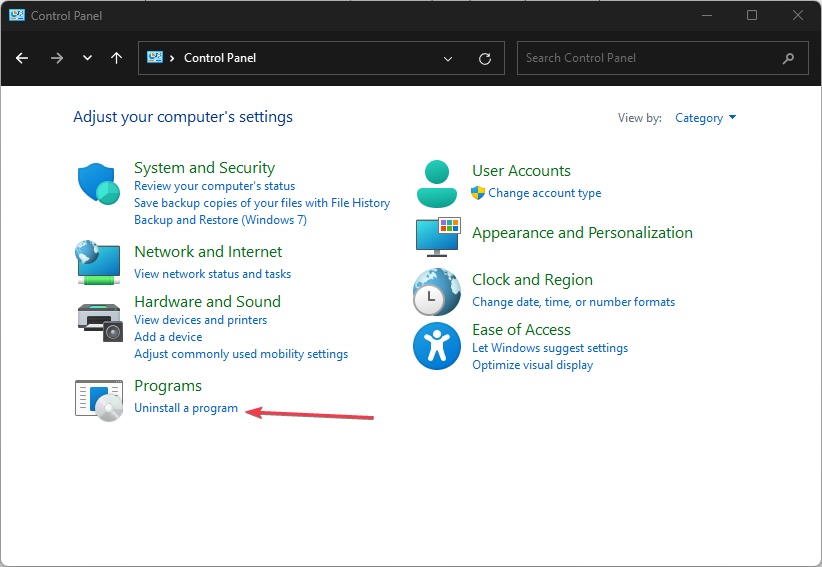
- Vybrat Zapnout nebo vypnout funkce Windows z levého panelu v dalším okně.
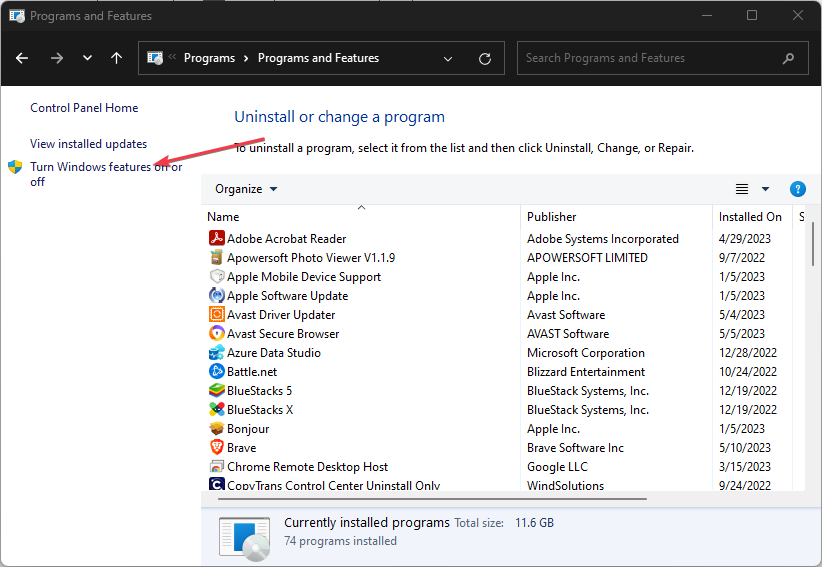
- V Funkce Windows kartu, vyberte Microsoft .NET Framework 3.5.
- Budete muset vybrat komponenty .NET frameworku podle vašich potřeb; kliknutím na každé políčko zapněte požadované funkce.

- Klikněte OK a restartujte počítač.
Tip odborníka:
SPONZOROVÁNO
Některé problémy s PC je těžké řešit, zejména pokud jde o chybějící nebo poškozené systémové soubory a úložiště vašeho Windows.
Ujistěte se, že používáte vyhrazený nástroj, jako je např Fortect, který naskenuje a nahradí vaše poškozené soubory jejich čerstvými verzemi ze svého úložiště.
V některých případech můžete mít nejnovější verzi .NET frameworku nainstalována, ale funkce je vypnutá; to zabrání fungování programu a může vést k systémovým chybám.
4. Spusťte skenování SFC/DISM
- zmáčkni Okna klíč, zadejte CMDa vyberte Spustit jako administrátor.
- Klikněte Ano v Kontrola uživatelského účtu okno.
- Zadejte následující a stiskněte Enter:
sfc /scannow
- Poté zadejte poslední příkaz:
DISM /Online /Cleanup-Image /RestoreHealth
- Počkejte na dokončení skenování a restartujte počítač, abyste zjistili, zda chyba přetrvává.
Kontrola systémových souborů skenuje a identifikuje poškozené systémové soubory ve vašem PC. Dále skenování DISM slouží ke stejnému účelu jako skenování SFC.
Skenování DISM však může pomoci opravit jádro poškození počítačových souborů a zajistit, aby skenování SFC probíhalo správně. Chcete-li opravit neschopnost vytvořit chybu modulu snap-in, proveďte také kontrolu DISM.
- Oprava: Systém Windows nemůže zastavit vaše zařízení Generic Volume
- Žádná přehrávací zařízení ve Windows 10? Jak je povolit
- Chybí Windows 10 Stereo Mix? 5 způsobů, jak to opravit
- Jak snížit ping pomocí Ethernetu [Praktické tipy a triky]
- Oprava kódu 34: Systém Windows nemůže určit nastavení zařízení
5. Opravte registr Windows
- zmáčkni Okna klíč + R otevřít Běh okno, typ regedita hit Vstupte otevřít Editor registru.

- V Editoru registru přejděte na následující cestu:
HKEY_LOCAL_MACHINE\SOFTWARE\Microsoft\MMC\SnapIns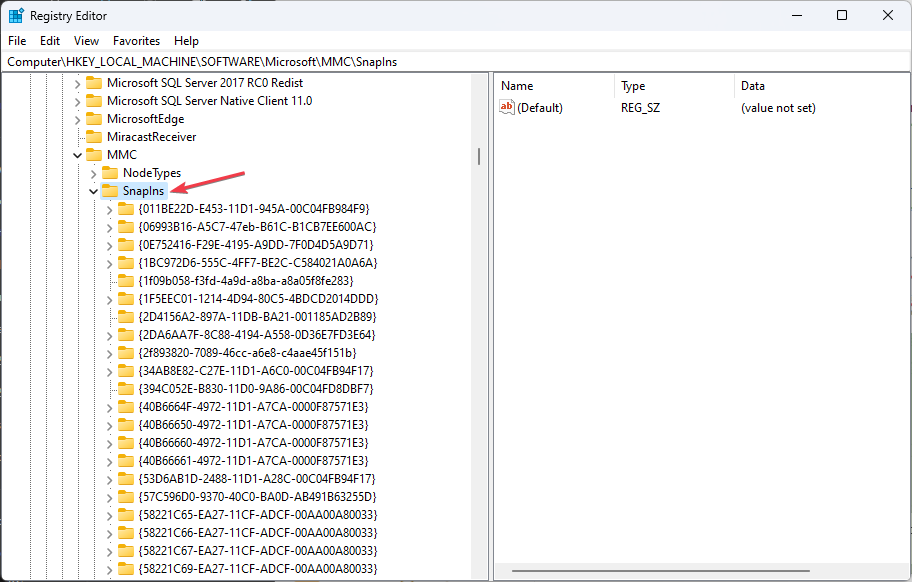
- Dvakrát klikněte na Snapins složku a vyhledejte složku pojmenovanou podle chybové zprávy zadané jako CLSID.
- Jakmile najdete složku, klikněte na ni pravým tlačítkem a vyberte Vymazat.

- Můžete si vybrat zálohování klíče registru do a soubor .reg kliknutím pravým tlačítkem myši na klíč FX:{b05566ad-fe9c-4363-be05-7a4cbb7cb510, a vyberte Vývozní.

- V potvrzovacím poli klikněte na Ano k odstranění klíče registru.
- Zavřete klíč registru a restartujte počítač.
- Jakmile se váš počítač restartuje, systém Windows automaticky vygeneruje požadovanou konfiguraci registru pro chybu.
Registr pomáhá spravovat a provozovat váš počítač tím, že zajišťuje přístup ke kritickým zdrojům a základním programům. Pokud je registr poškozen nebo obsahuje nesprávné položky, může to vést k chybám, jako že konzola MMC nemohla vytvořit modul snap-in.
Ujistěte se, že máte a funkční zálohu vašeho OS před manipulací s registrem, abyste mohli rychle vrátit změny bez ztráty souborů.
Uživatelé, kteří zažili neschopnost vytvářet chyby snap-in, souhlasí s tím, že je to složité, protože nemá žádné univerzální opravy. Potřebujete konkrétní řešení, která vám pomohou vyřešit chybu.
Naštěstí na konci našeho průvodce byste měli mít kroky potřebné k tomu, aby vám pomohly opravit, že MMC nemohl vytvořit chybu modulu snap-in.
Stále dochází k problémům?
SPONZOROVÁNO
Pokud výše uvedené návrhy váš problém nevyřešily, váš počítač může zaznamenat závažnější potíže se systémem Windows. Doporučujeme zvolit řešení typu „vše v jednom“. Fortect efektivně řešit problémy. Po instalaci stačí kliknout na Zobrazit a opravit a poté stiskněte Spusťte opravu.
![Co dělat, pokud Regedit neuloží změny [CELÝ PRŮVODCE]](/f/26f61ec746b657d4c6046bfd06fbc613.jpg?width=300&height=460)
![7 nejlepších nástrojů pro vyčištění registru pro Windows 10 [Průvodce 2021]](/f/ba77306e1763a48f5c3f3f413dd018f4.jpg?width=300&height=460)
