- Stato attivo di Microsoft Teams è rappresentato da un pallino verde che indica che is disponibile and lavorando attivamente.
- Le impostasioni di visualizzazione come il timeout dello schermo possono far sì che Teams ti mostri come assente.
- Modifikovaná příručka pro stato a skript pro zprávy ze stato potřebbero risolvere il problema e mantenere lo stato di Teams verde anche sul telefono.
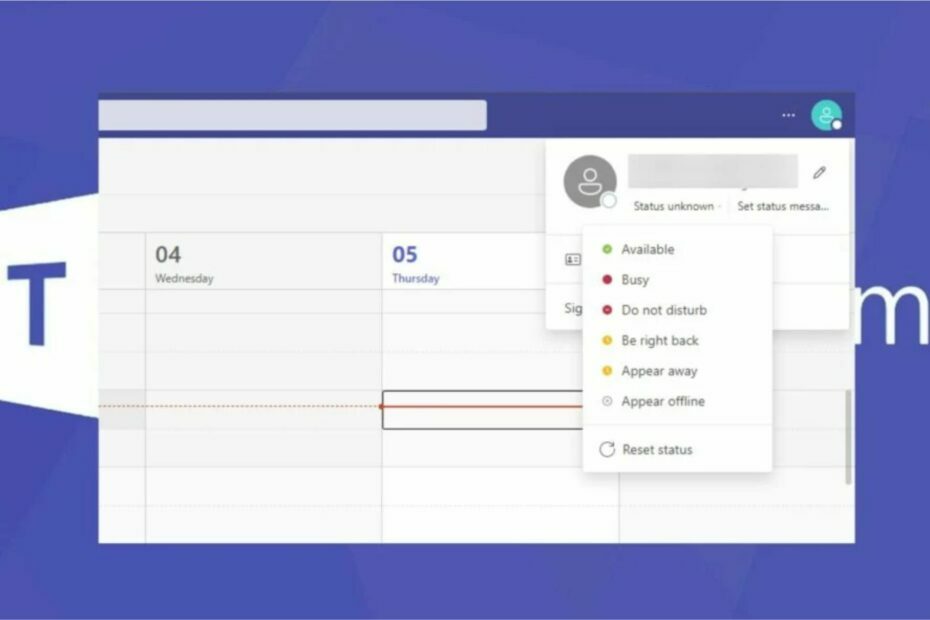
XINSTALUJTE KLIKNUTÍM NA STAŽENÍ SOUBORU
- Stáhnout a nainstalovat Fortect na tomto počítači.
- dubna lo strumento e Avvia la scansione.
- Klepněte na tlačítko su Ripara e correggi gli errori v pochi minuti.
- Fino ad ora, Bene 0 utenti hanno già scaricato Fortect questo mese.
Microsoft Teams je nástrojem pro jednotlivé efekty, který je propojen s videem a je snadno vykreslován, pokud jde o práci a profesionální záruku. Il pulsante verde indica che l’utente è disponibile. Tuttavia, alcuni utenti chiedono come mantenere verde lo stato di Teams perché delle volte può scomparire, facendo apparire l’utente come assente.
Ci sono alcuni modi per farlo, alcuni tramite l’app Teams a altri modificando le impostazioni sul dispositivo, saa esso un PC nebo un dispositivo mobile. Pokračujte v leggere za scoprirne di più!
Perché Microsoft Teams pokračují ve většině případů?
Microsoft Teams che mostra lo stato come assente può essere dovuto a různorodé motivy. Infatti, il pallino verde srovnat indicando che non sei disponibile. Alcuni dei motivi sono:
- Problémy s připojením k síti: è possibile che Teams non mostri il pallino verde se la connessione di rete è nestabilní. Significa che non puoi connetterti ai server.
- Problémy s impostazioni dello schermo: se il tuo PC entra in modalità Sospensione mentre sei su Teams, ciò può influire sul tuo stato.
- Zastaralé týmy aplikací: Pokud se Microsoft Teams neobjeví, pokračuje v nejpoužívanějším přístupu.
La causa può variare a seconda delle circostanze e in questa guideremo attraverso alcune semplici soluzioni per risolvere.
Přijdete o mantenere verde lo stato di Microsoft Teams?
Přima di seguire la nostra guida su come mantenere semper attivo lo stato di Teams, applica questi rapidi passaggi:
- Correggi la congestione della rete che potrebbe ritardare le attività delle app del PC.
- Assicurati che il tuo PC non sia impostato in modalità di sospensione, in quanto ciò potrebbe influire withulle impostazioni di Teams.
- Esci e effettua nuovamente l’accesso per verificare se questo rissolve il problema.
Se il problema persiste, procedere con le seguenti soluzioni.
1. Impedisci al tuo PC di and are in modalità di sospensione
- Premi il tasto Okna + já za aprire l'app Impostizace systému Windows.
- Klepněte na tlačítko su Systém e poi su Jídlo a baterie.
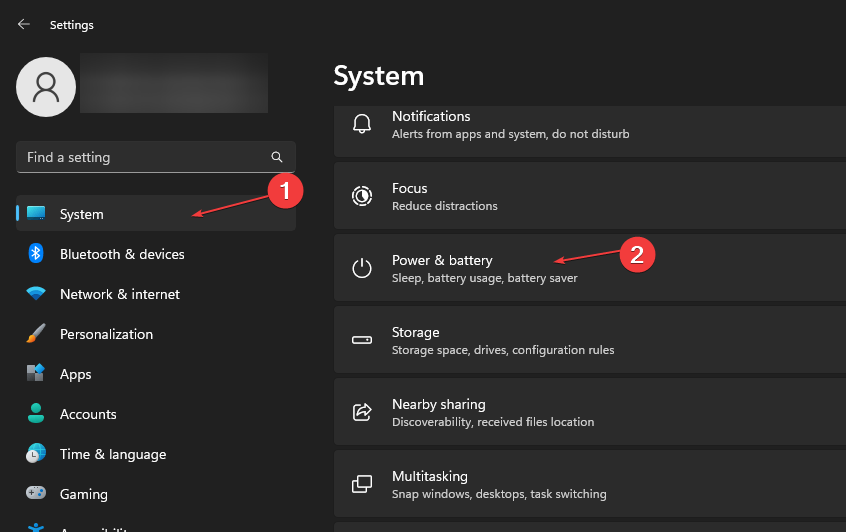
- Passare alla scheda Alimentazione, jízdné clic sul pulsante a discesa per Schermo a sospensione e scegliere per quanto tempo il sistema deve rimanere attivo prima di andare in stato di sospensione.
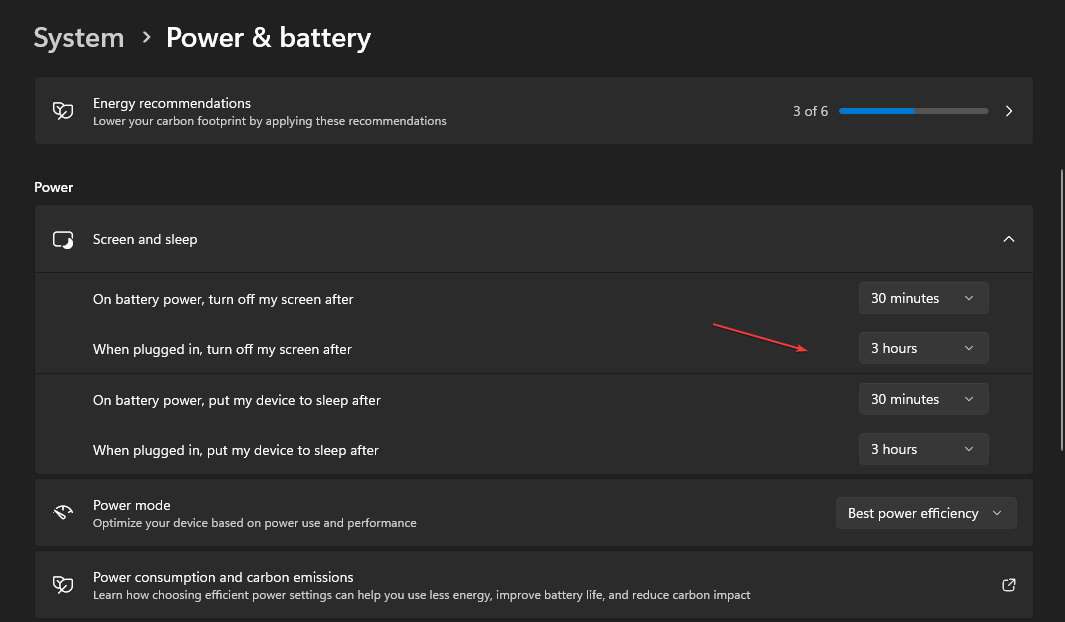
Consiglio dell'esperto:
SPONZORIZZATO
Problémy s počítačem, které jsou obtížně opravitelné, se vyskytují v souborech systému a archivu systému Windows jsou spravovány nebo danneggiati.
Assicurati di utilizzare uno strumento dedicato come Fortect, che eseguirà la scansione e sostituirà i file danneggiati con le loro nuove versioni trovate nel suo archivio.
Inoltre, spostare il il mouse di tanto in tanto può aiutare a mantenere il computer attivo durante una riunione. Questo è il trucco più semplice per mantenere verde lo stato di Teams.
Anche uno strumento di clic automatico può svolgere questo lavoro e non sarà nutné alcun input fisico.
2. Upravený manuál tohoto statu
- Avvia l'app Microsoft Teams.
- Vai nell’angolo in alto a destra dello schermo e fai clic sull’icona Profilo.
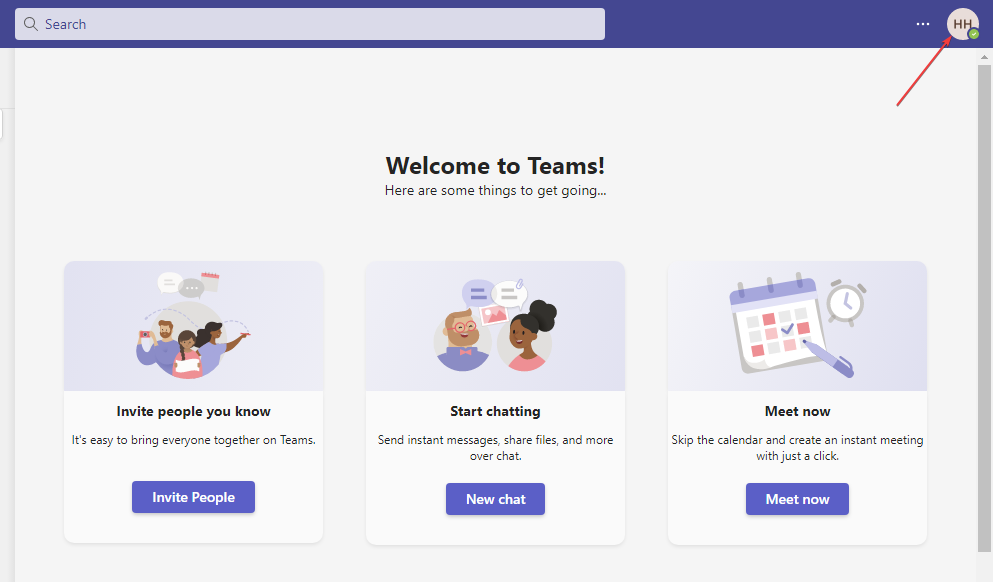
- Nello státní disponibilita, fare clic sul contrassegnato in verde Disponibilní.

- Klepněte na tlačítko su Durata e imposta per quanto tempo vuoi che appaia přijít Disponibilní.
L’impostazione dello stato di disponibilità agreee agli altri di vederti come disponibile anche quando non lavori attivamente in Teams. Manterrà lo stato di Teams verde anche quando si è lontani dal computer.
- Opravte kód chyby aplikace Outlook 80090016
- Le Mod di Sims 4 non Funzionano: Come Risolvere
- Ripristinare la Barra di Navigazione Outlook Spostata a Sinistra
- Přijďte Controllare l’Ora dell’Ultimo Riavvio na Windows Serveru
- Počítač nevyužívá paměť RAM: 9 řešení
3. Používejte zprávy pro tento stav
- dubna aplikace Microsoft Teams.
- Passare all’angolo in alto a destra e fare clic sull’icona Profilo.
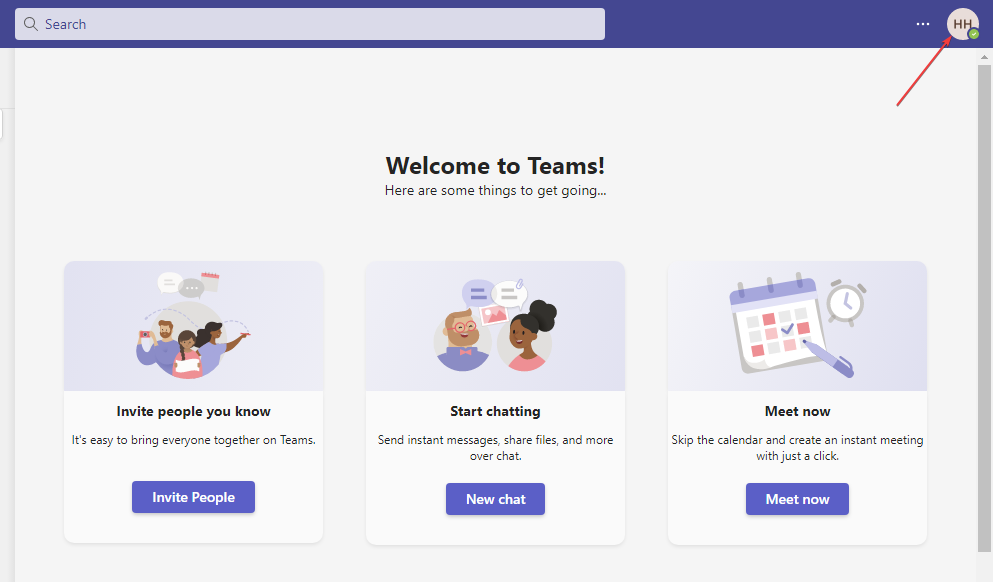
- Vai a Imposta un messaggio per il tuo stato, digita una nota che desideri inviare quando qualcuno ti invia un messaggio, quindi seleziona la casella Mostra quando le persone mi inviano un messaggio.
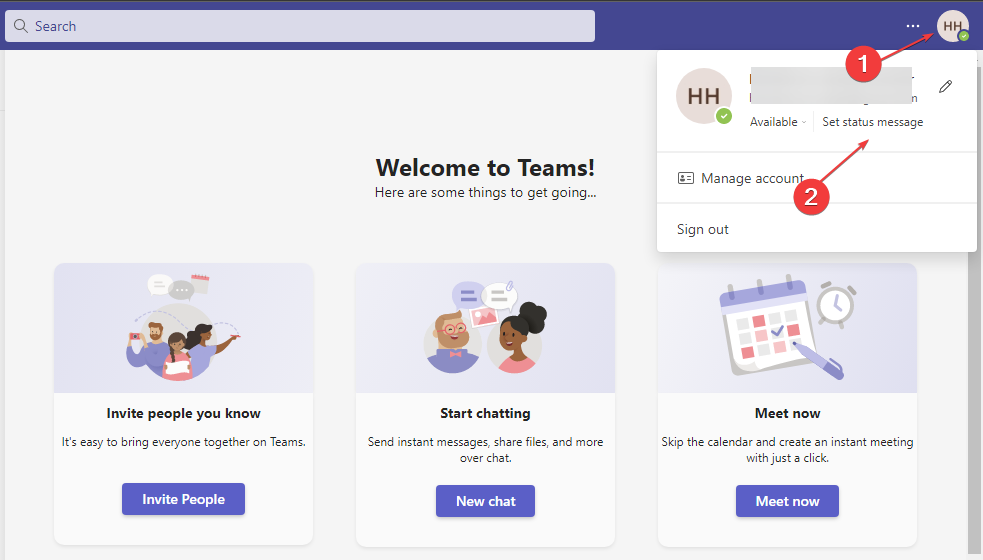
- Vai al messaggio di stato Cancella dopo e imposta la durata della visualizzazione.

Un messaggio di stato apparirà ogni volta che ti viene inviato un messaggio e può anche apparire sul tuo profilo.
4. Ospita una riunione privata
- dubna aplikace Microsoft Teams.
- Seleziona l’opzione Calendario e fai clic sul pulsante Nová riunione.
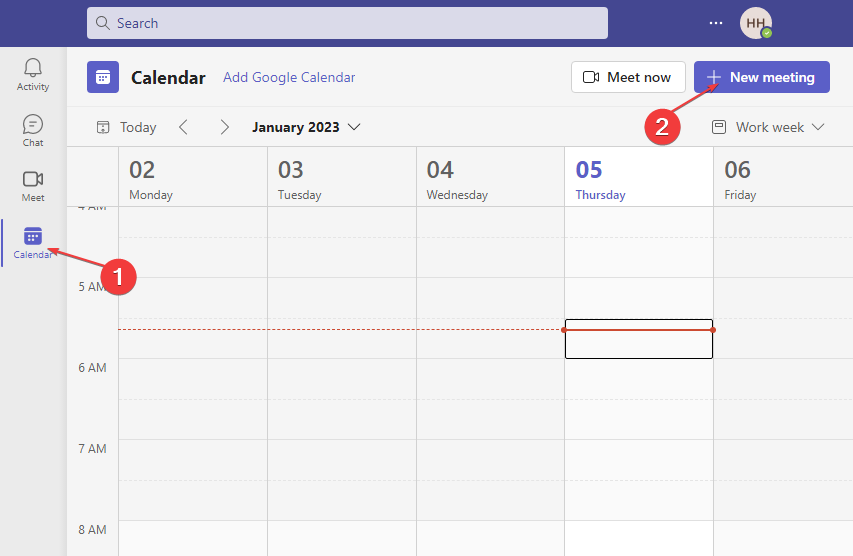
- Immetti le informazioni per creare una riunione a partecipare alla riunione.
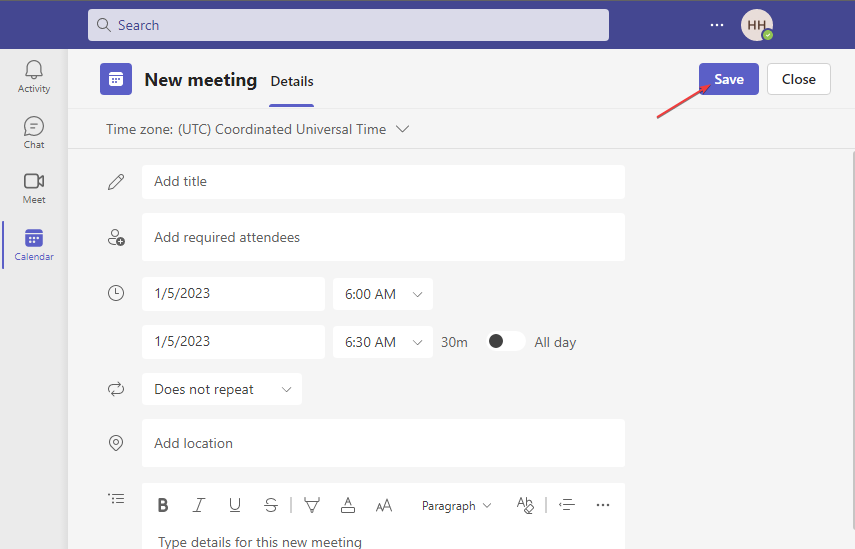
La creazione di uno spazio per riunioni private ti agreement di rimanere attivo fingendo di opitare una riunione. Impedisce allo stato di passare a inattivo fino a quando la riunione falsa è attiva, facendo sì che il tuo stato sia semper in verde sul telefono.
5. Aggiorna Microsoft Teams
- Avvia l'app Microsoft Teams. Fai clic sui tre punti nell’angolo in alto a destra per aprire il Jídelní lístek.
- Fai clic sull’opzione Controlla aggiornamenti dal menu a discesa. Se sono disponibili aggiornamenti, Teams a controllerà a li installerà automaticament.
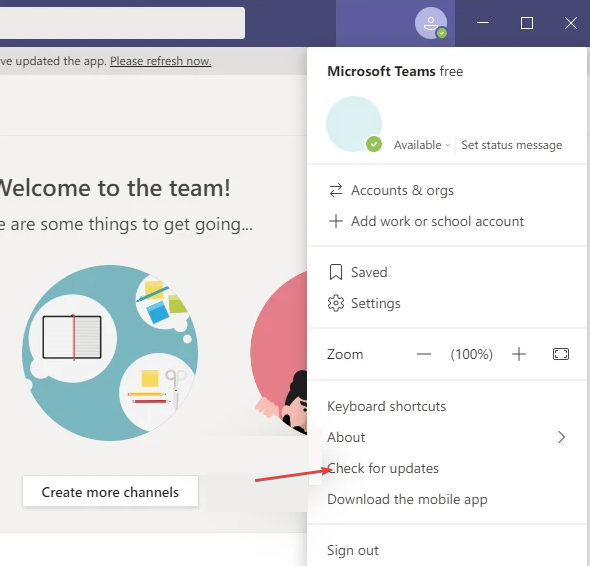
Rozšíření Microsoft Teams řeší problémy se zájmem o tento proces, který je způsoben špatným fungováním.
Závěrem, le soluzioni navrhují v questo articolo ti aiuteranno a mantenere semper in verde lo stato su Teams. Facci sapere se le nostre soluzioni hanno funzionato lasciandoci un messaggio nella sezione commenti qui sotto.
Jaký je problém?
SPONZORIZZATO
Se i suggerimenti che ti abbiamo dato qui sopra non hanno risolto il tuo problema, il tuo computer potrebbe avere dei problemi di Windows più gravi. Ti suggeriamo di scegliere una soluzione completa come Fortect za vyřešení problémů v efektivním režimu. Dopo l'installazione, basterà fare clic sul pulsante Vizualizace a opravy e successivamente su Avvia riparazione.
![Top 20: Juegos en Safari [Modo Individual y Multijugador]](/f/5743706e5813d2dd32be591ccf07a4db.webp?width=300&height=460)

