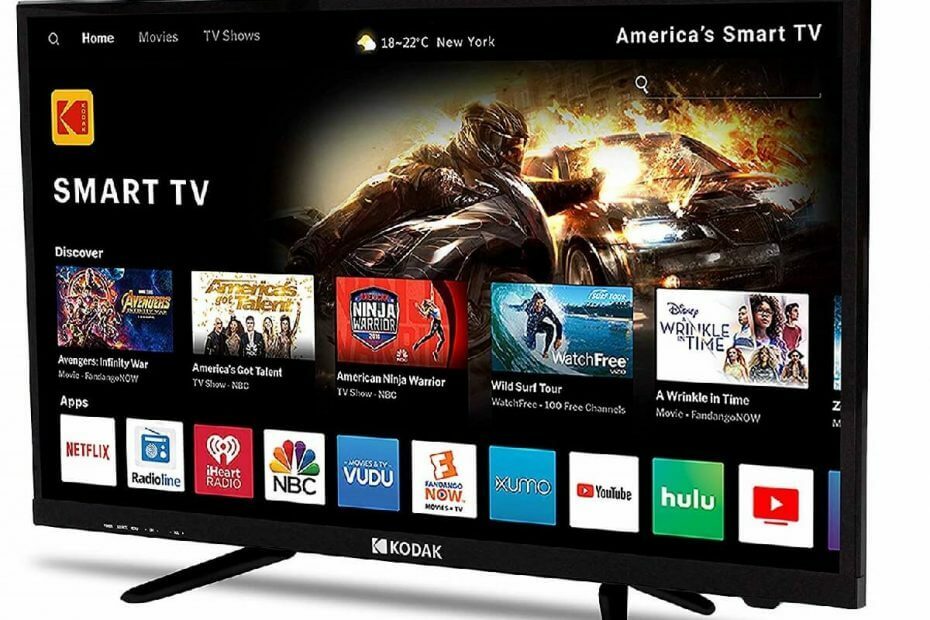
Tento software udrží vaše ovladače v provozu a ochrání vás tak před běžnými chybami počítače a selháním hardwaru. Zkontrolujte všechny své ovladače nyní ve 3 snadných krocích:
- Stáhněte si DriverFix (ověřený soubor ke stažení).
- Klepněte na Začni skenovat najít všechny problematické ovladače.
- Klepněte na Aktualizujte ovladače získat nové verze a zabránit poruchám systému.
- DriverFix byl stažen uživatelem 0 čtenáři tento měsíc.
Chytré televize se z dobrého důvodu nazývají „chytré“.
Mohou být použity ke sledování kabelové televize a dalších streamovací služby, přístup k Internet, mohou mít nainstalované aplikace a více.
Inteligentní je ale to, že nyní mají operační systémy.
Z tohoto důvodu počet věcí, které byste mohli s inteligentní televizí dělat, roste desetkrát.
Věděli jste například, že nyní můžete pomocí svého televizoru pořizovat snímky obrazovky?
To je pravda, a čím více pixelů má, tím jasnější bude obraz!
Jak pořídím snímek obrazovky pomocí Smart TV?
1. Použijte dálkový ovladač
Pamatujete si, jak můžete pořídit snímek obrazovky svého telefonu Android současným stisknutím tlačítka napájení a jednoho z tlačítek hlasitosti?
No, hádejte co? Stejný princip platí pro televizory Android a TV boxy také.
Stačí stisknout vypínač na vašem dálkové ovládání a poté stiskněte tlačítko snížení hlasitosti.
Přehraje se animace, která vás informuje, že snímek obrazovky byl úspěšně uložen.
2. Použijte funkci Integrovaný snímek obrazovky
Některé televizory Android mají zabudovanou funkci obrazovky.
Stačí vstoupit do nabídky Domů a zkontrolovat, zda má vaše Smart TV funkci obrazovky nebo ne.
Kliknutím na něj pořídíte snímek obrazovky, který vás vyzve k výběru mezi dvěma možnostmi:
- Uložit do fotek
- Ulož a sdílej
3. Použijte oficiální televizní aplikaci
Jak již bylo zmíněno výše, chytré televize nyní mají také vyhrazené aplikace.
Některé z těchto aplikací lze použít k pořizování snímků obrazovky toho, na co jste se právě dívali.
Například pokud vlastníte Mi TV, můžete použít Aplikace Mi Remote Controller pořídit snímky obrazovky, které se uloží přímo do vašeho telefonu.

4. Použijte televizní aplikaci třetí strany
Bohužel ne všichni výrobci dodávají svým televizorům speciální aplikace pro dálkové ovládání.
Existuje však spousta aplikací, které vám umožňují ovládat Smart TV pomocí telefonu.
Jeden takový příklad je CetusPlay.
Vše, co musíte udělat, je nainstalovat aplikaci do televizoru i telefonu Android.
Pak se musíte ujistit, že aplikaci jsou udělena všechna potřebná oprávnění a že obě zařízení jsou ve stejné síti WIFI.
Chcete-li pořizovat snímky obrazovky, budete muset povolit ladění USB na Android TV.
- Jít do Nastavení
- Vybrat O
- Klepněte na ikonu Stavět volba sedmkrát pomocí tlačítka výběru na dálkovém ovladači.
- Tím se aktivuje režim vývojáře

5. Použijte aplikaci pro mapování tlačítek
Existují aplikace, které mohou přemapovat hardwarové klíče ve vašich telefonech a provádět určité akce.
Můžete použít Aplikace Button Mapper přemapovat kterékoli ze svých dálkových tlačítek a pořídit snímek obrazovky rozhraní vaší televize.
Pak vše, co musíte udělat, je přiřadit funkci obrazovky tlačítku, které dáváte přednost.



![Oprava: Aplikace Zedge může být škodlivá [oznámení Google Play]](/f/a9dd5125f4def15ac0eb9707439d02c7.jpg?width=300&height=460)