Naše doporučení, použijte nástroj třetí strany
- Když Windows 11 automaticky změní uspořádání ikon, musíte uložit rozložení plochy.
- Rozvržení můžete uložit pomocí vestavěných možností, spuštěním skriptu nebo pomocí nástroje třetí strany.
- Před uložením rozvržení se ujistěte, že ikony na ploše jsou ve funkčním stavu.
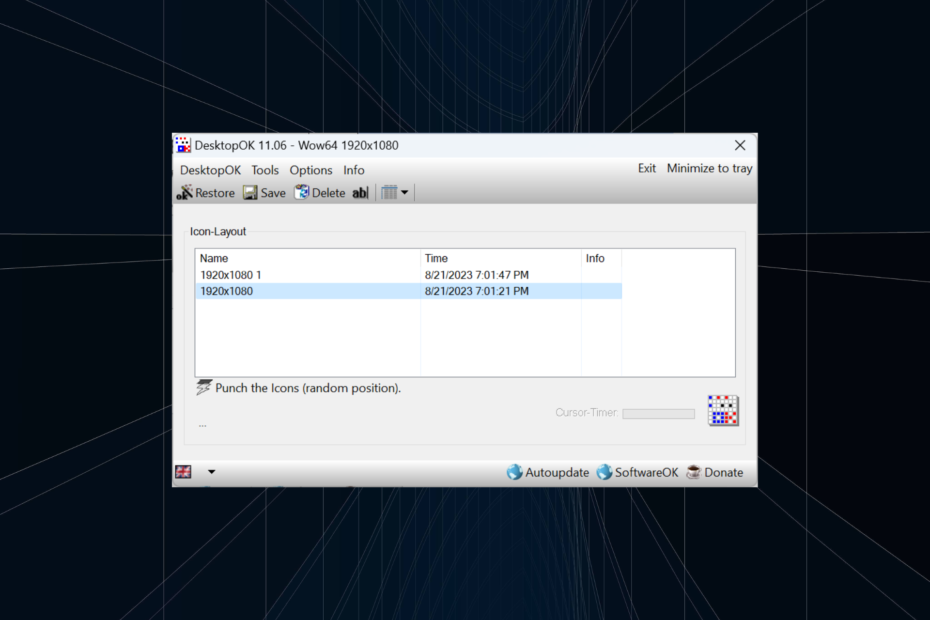
Windows 11 přináší hodně, pokud jde o uživatelský zážitek, ale iterace není zcela odolná proti chybám. Uživatelé čas od času narazí na problémy a změny umístění ikon jsou běžné. Jak tedy uložit rozložení plochy ve Windows 11?
Pro tento úkol existují vestavěná řešení i řešení třetích stran, ať už jde o uložení rozlišení obrazovky aktuálního okna nebo uspořádání ikon na ploše. To se stává o to důležitější pro uživatele, kteří mají na ploše spoustu ikon.
Pokračujte ve čtení a zjistěte, jak můžete uložit pozice ikon na ploše ve Windows 11.
Proč Windows 11 neukládá pozice rozložení ikon?
Zde jsou hlavní důvody, proč systém Windows 11 neukládá rozložení ikon na ploše:
- Změny v nastavení zobrazení: Často, když upravíte nastavení zobrazení, nakonfigurované vlastní rozložení se může automaticky změnit.
- Aplikace třetích stran: V některých případech může bezpečnostní software nebo antivirus poškodit registr rozvržení plochy Windows 11, který rozvržení ukládá, a následně narazíte na jiný. Antivir ESET zasáhl mnoho uživatelů.
- Relace vzdálené plochy: I když máte probíhající relaci vzdálené plochy, ikony aplikací a možnosti rozvržení se mohou změnit.
- Poškozené systémové soubory: Pokud jde o problémy s OS, poškozené systémové soubory je často základní příčinou a to samé je v případě, že se automaticky mění uspořádání ikon na ploše.
- Špatně nakonfigurované nastavení: Když Pohled nastavení jsou špatně nakonfigurována a vy máte Automatické uspořádání ikon povoleno, volby rozvržení nebudou uloženy.
Jak uložím rozložení plochy ve Windows 11?
Než přejdeme k mírně složitým řešením, vyzkoušejte nejprve tato rychlá:
- Obnovte počítač před vypnutím a Windows 11 by měl automaticky uložit rozložení plochy.
- Otevřete Poznámkový blok, zadejte cokoli do textového editoru a poté vypněte počítač bez uložení práce. Až budete požádáni o potvrzení, klikněte na zrušení. To zabrání systému Windows odhlásit se a uložit uspořádání ikon na ploše.
Pokud žádná nefunguje, přejděte k opravám uvedeným dále.
1. Použijte rozložení přichycení
- Najeďte kurzorem na Maximalizovat a vyberte jednu z dostupných orientací z plovoucí nabídky. Případně můžete použít Okna + Z klávesová zkratka.

- K dispozici budou různé možnosti v závislosti na velikosti displeje. Větší monitory budou mít více možností rozložení.
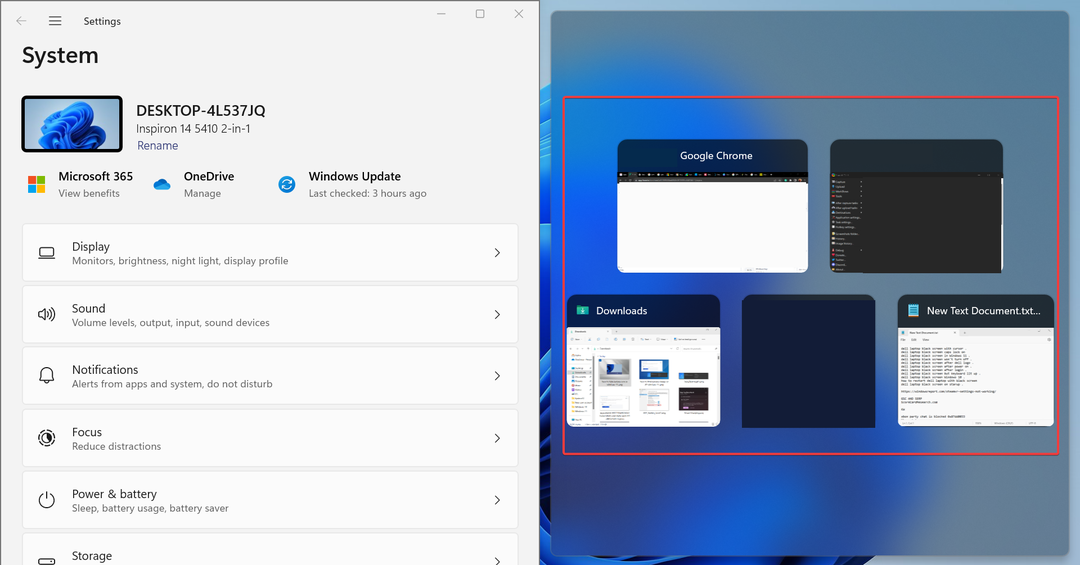
- Po výběru rozvržení se ve zbývající části zobrazí seznam ostatních aktivních oken aplikací. Vyberte si takový, který by měl zabírat prostor.
- Podobně můžete mít na monitoru viditelných 4-6 aktivních aplikací současně.
Uchopte rozložení ve Windows 11 je užitečná funkce, která uživatelům umožňuje uzamknout několik aplikací na ploše, aniž by se navzájem překrývaly.
Funkce snap windows je v operačním systému přítomna již dlouhou dobu, ale v nejnovější iteraci získala zásadní upgrade, pokud jde o užitečnost a bezproblémovost. A i když to není přímo řešení, je to efektivní způsob, jak spravovat více aplikací současně.
2. Spusťte VBScript
Možností, jak uložit rozložení plochy ve Windows 11, je vytvořit VBScript. Jedná se spíše o pokročilý úkol, primárně pro uživatele, kteří rozumí složitosti.
Na webu můžete najít několik skriptů, které dobře fungují. Nedoporučujeme je používat tak, jak jsou. Je bezpodmínečně nutné, abyste ověřili celý kód před jeho spuštěním.
Výhodou použití skriptu a jeho konfigurace pro načtení při spuštění je, že vám umožní otevřít předdefinovanou sadu aplikací v požadovaném vlastním rozložení. To funguje skvěle pro nastavení s více monitory. Umožňuje také konfigurovat, jak často se bude nové rozvržení ukládat a starší soubory budou vymazány.
- Mohu skrýt ikonu baterie na hlavním panelu ve Windows 11
- Jak změnit typ sítě na soukromou nebo veřejnou v systému Windows 11
3. Chcete-li uložit volby rozvržení, použijte aplikaci třetí strany
- Jít do Oficiální stránky SoftwareOK a stáhněte si soubor .zip pro DesktopOK.
- Zamiřte do Stahování složku, klepněte pravým tlačítkem na DesktopOK.zipa vyberte Extrahovat vše.

- Nyní vložte požadovanou cestu extrakce do textového pole nebo klikněte Procházet vyberte jednu a klepněte na Výpis.
- Po dokončení dvakrát klikněte na ikonu DesktopOK nástroj pro jeho spuštění.
- Nyní klikněte na Uložit tlačítko pro uložení aktuálního rozložení ikon na ploše.
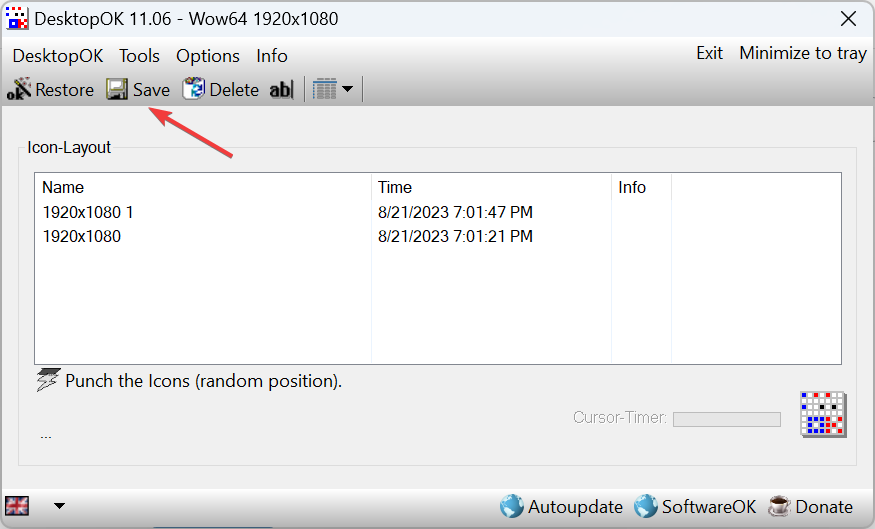
- Pokud se chcete vrátit k dřívějšímu rozvržení, jednoduše jej vyberte ze seznamu a klikněte na Obnovit knoflík.

- V případě, že chcete při příštím restartu obnovit aktuální rozložení ikon, klikněte na Možnosti nabídce a poté aktivujte Ušetřete při vypnutí Windows, Obnovit při startu Windows, a Spusťte DesktopOK ve Windows.

Pokud vám ruční metody připadají jako potíže, můžete se vždy spolehnout na řešení třetí strany, které uloží a obnoví rozložení plochy v systému Windows 11. A DesktopOK se na základě uživatelských recenzí jeví jako nejlepší dostupná možnost. Nejlepší na tom je, že je to zdarma!
Kromě toho lze DesktopOK použít pro řadu dalších přizpůsobení a personalizaci operačního systému. Pokud zjistíte, že ikony na ploše jsou prázdné, nejprve to opravte a poté rozvržení uložte.
Než odejdete, zjistěte, jak na to vytvořit ikonu během chvilky. Podívejte se také na nějaké rychlé triky, které fungují, když ikony na ploše se nezobrazují.
Máte-li jakékoli dotazy nebo chcete-li sdílet VBScript, který vám fungoval, napište komentář níže a pomozte ostatním členům komunity Windows.


