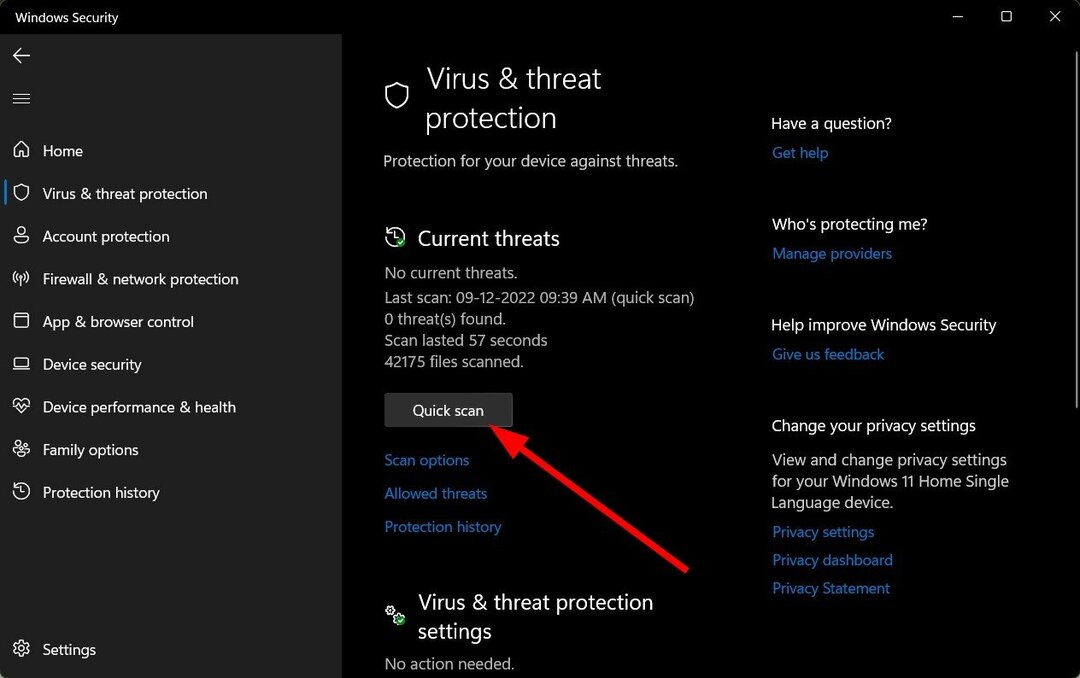Pro konkrétní změny použijte Editor registru
- Nový Průzkumník souborů Windows 11 má a Domov ikonu, ale to většina nezbytně potřebuje.
- The Domov karta uvádí několik výchozích složek, Oblíbené, a Nedávné položky.
- V této příručce naleznete kroky k odstranění Domov v Průzkumníku Windows.
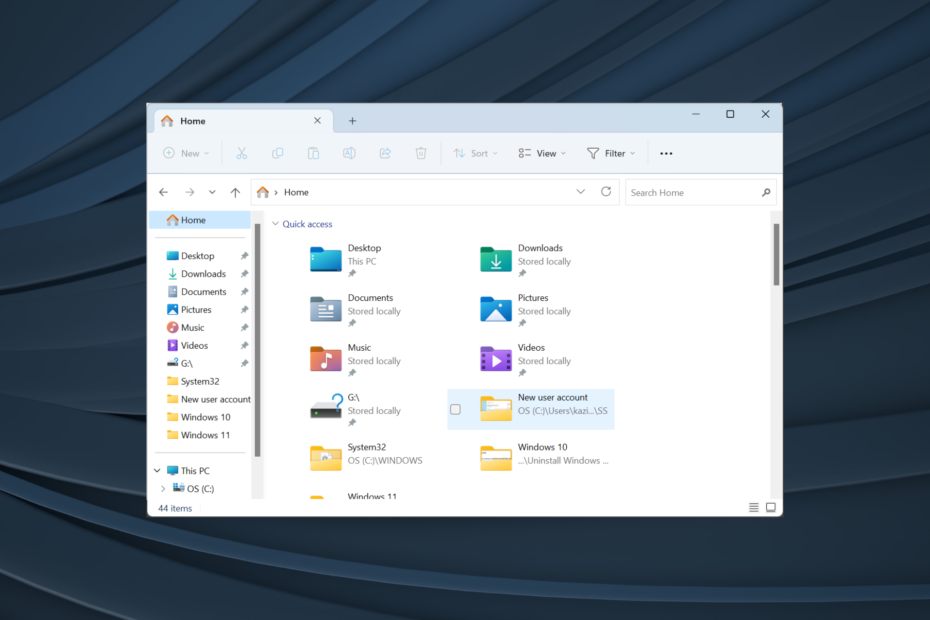
Průzkumník souborů ve Windows 11 prošel zásadní revizí a nyní nabízí přívětivější uživatelské rozhraní. Mezi tyto změny patřilo zavedení OneDrive a ikony Domů v levém podokně. Domov však můžete odebrat z Průzkumníka souborů Windows 11.
Uživatelé mohou ve skutečnosti také odebrat položku OneDrive. Jednoduše odpojte účet OneDrive a mělo by to být pryč. Ale věci nejsou tak jednoduché s Domov v Rychlém přístupu, i když ji stále můžete odebrat. Pokračujte ve čtení a zjistěte metody!
Jak odstraním ikonu Domů z Průzkumníka souborů ve Windows 11?
1. Přidejte HubMode DWORD do registru
- lis Okna + R otevřít Běh, typ regedit do textového pole a stiskněte Vstupte.

- Klikněte Ano v UAC výzva.
- Vložte následující cestu do adresního řádku nahoře a stiskněte Vstupte:
HKEY_LOCAL_MACHINE\SOFTWARE\Microsoft\Windows\CurrentVersion\Explorer - Klikněte pravým tlačítkem na prázdnou část a najeďte na ni kurzorem Nový, vyberte Hodnota DWORD (32 bitů).a pojmenujte to HubMode.
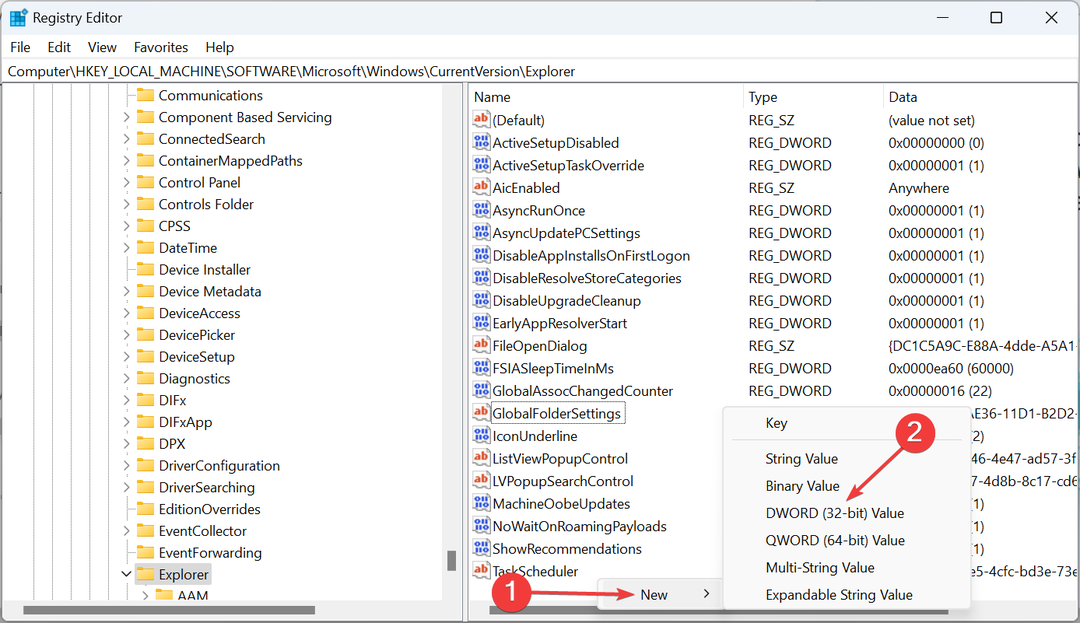
- Poklepejte na položku, kterou jste právě vytvořili, zadejte 1 pod Hodnotové údajea klikněte na OK pro uložení změn.

- Nyní přejděte na následující cestu:
HKEY_LOCAL_MACHINE\SOFTWARE\Microsoft\Windows\CurrentVersion\Explorer\Desktop\NameSpace_36354489 - Vyhledejte {f874310e-b6b7-47dc-bc84-b9e6b38f5903} klíč registru, klikněte na něj pravým tlačítkem a vyberte Vymazat.
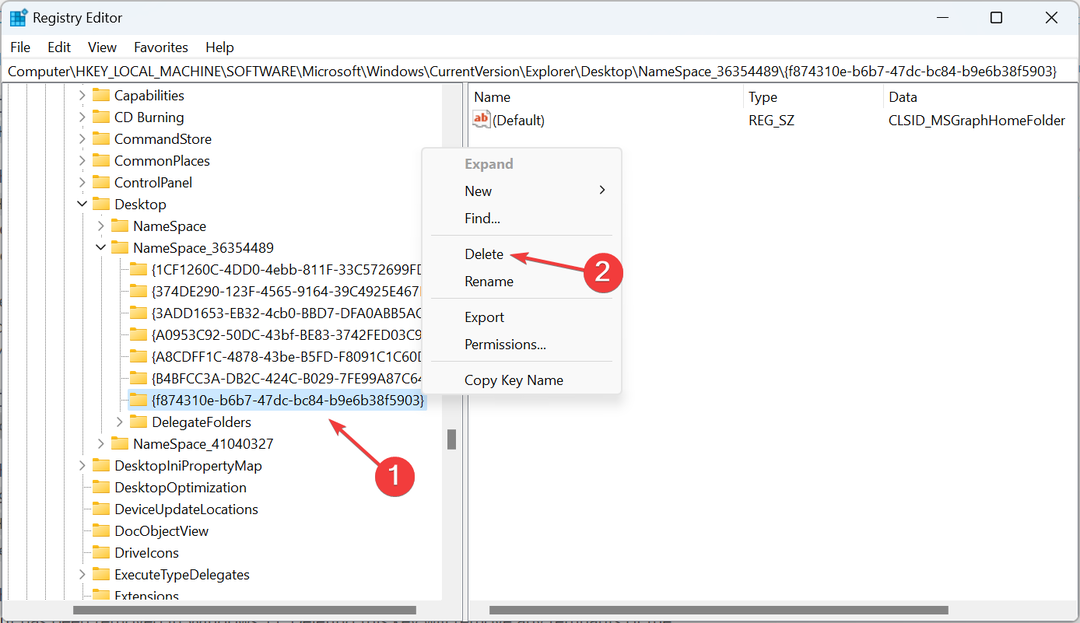
- Klikněte Ano v dialogovém okně.
- Po dokončení restartujte počítač, aby se změny projevily.
Vytvoření HubMode DWORD a odstranění souboru registru souvisejícího s Domácí skupina funkce bude také odeberte funkci Rychlý přístup z Průzkumníka souborů ve Windows 11.
2. Upravit atributy
- lis Okna + S otevřít Vyhledávání menu, typ Editor registru do textového pole a poté klikněte na příslušný výsledek.
- Přejděte dolů po následující cestě pomocí navigačního panelu vlevo:
HKEY_CLASSES_ROOT\CLSID\{679f85cb-0220-4080-b29b-5540cc05aab6}\ShellFolder - Klepněte pravým tlačítkem myši na ShellFolder a vyberte Oprávnění z kontextové nabídky.

- V Bezpečnostní klepněte na kartu Pokročilý knoflík.
- Klikněte na Změna knoflík.
- Nyní vstupte správce v textovém poli klepněte na Zkontrolujte jména, a pak dál OK.

- Zaškrtněte políčka pro Nahraďte vlastníka u subkontejnerů a objektů a Nahraďte všechny položky oprávnění podřízených objektů položkami dědičných oprávnění z tohoto objektua klikněte OK.

- Nakonec se ujistěte, že Správce skupina má plnou kontrolu a znovu klikněte OK pro uložení změn.

- Dvakrát klikněte na Atributy DWORD vpravo, vstupte a0600000 do textového pole a klepněte na OK.
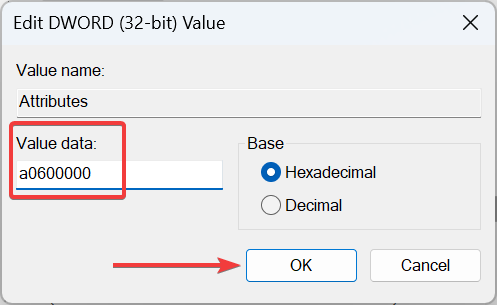
- Restartujte Průzkumník souborů procesu nebo PC, aby změny vstoupily v platnost.
- Chcete-li získat zpět Domov ikonu, změňte Hodnotové údaje pro Atributy na a0100000.

I když mírně složité, modifikace Atributy DWORD odstraní Domov v Průzkumníku souborů ve Windows 11 navždy.
A pokud zjistíte, že domovská stránka Průzkumníka souborů Windows 11 selhává, je to pravděpodobně poškozené systémové soubory obviňovat. V tomto případě, spuštění příkazů DISM a SFC skenování by měl věci opravit.
- 5 způsobů, jak najít ID procesu pro aplikace ve Windows 11
- Jak snadno přidávat značky k souborům v systému Windows 11
- Jak povolit/zakázat Wake on LAN ve Windows 11
- KB5029351 byla právě vydána, ale už má jeden velký problém
Jak změním ikony v navigačním podokně Průzkumníka souborů?
- Krok 1: Lis Okna + E otevřít Průzkumník souborů. Identifikujte všechny ikony, které chcete odstranit z navigačního podokna ve Windows 11.
- Krok 2: Klikněte na ně jednotlivě pravým tlačítkem a vyberte Odepnout z Rychlého přístupu z kontextové nabídky.
- Krok 3: U často otevíraných souborů a složek bude možností názevd Odebrat z Rychlého přístupu.
Nyní, když víte, jak odstranit Domov z navigačního podokna ve Windows 11, existuje několik dalších přizpůsobení pro urychlení Průzkumníka souborů by vás mohlo zajímat.
A pro lepší přehlednost a lepší třídění častých složek a souborů možná budete chtít zakázat seskupování v Průzkumníku souborů.
Nezapomeňte se podělit o to, zda kroky fungovaly, a o dalších metodách, o kterých možná víte, v sekci komentářů níže.
![Jak vymazat poslední soubory ve Windows 11 [6 různých způsobů]](/f/b35385b7c98da6907d2e732a4674f1e7.png?width=300&height=460)
![Chyba 0x800700df: Velikost souboru překračuje limit [Oprava]](/f/6c5cee94ebf5f934cd8df71defc44c1f.png?width=300&height=460)