- Diversi utenti hanno segnalato che il messaggio Přístup negato viene visualizato durante l'utilizzo of an account to the administratore with Windows 10.
- Nebrání se přístupu, mění se nebo eliminují specifické soubory.
- Pro vyřešení tohoto problému, modifikované autorizzazioni nebo disability UAC.

XINSTALUJTE KLIKNUTÍM NA STAŽENÍ SOUBORU
SPONZORIZZATO
- Stáhnout a nainstalovat Fortect na tomto počítači.
- dubna lo strumento e Avvia la scansione.
- Klepněte na tlačítko su Ripara e correggi gli errori v pochi minuti.
- Fino ad ora, Bene 0 utenti hanno già scaricato Fortect questo mese.
Il messaggio Přístup negato můžete používat správce účtu ve Windows 10, který brání přístupu k adresáři specifickému na počítači.
La maggior parte degli utenti trova molto strano che sorga tale problema poiché l’errore non dovrebbe apparire quando si accede con un account amministratore. Neobtěžujte se, potrai infatti risolverlo facilmente seguendo le indicazioni mess a disposision in questo articolo.
Máte přístup ke všem kartám, ale nepřicházejí do systému Windows 10?
Ecco alcuni dei motivi per cui viene visualizzato il messaggio Přístup ke správci účtu ve Windows 10:
- Antivirový program pro různé creano conflitti: spesso un antivirus di terze parti o un software di sicurezza simile potřebbe impedire l’accesso a file specifici sul PC.
- Soubor systému danneggiati: i file di sistema danneggiati causano vari problemi con Windows e possono persino influire sul suo funzionamento principale.
- Mancanza di autorizzazioni: anche gli amministratori spesso devono riconfigurare le autorizzazioni pro přístup, modifikace nebo odstranění specifických souborů.
Alcuni dei casi in cui potresti riscontrare l’errore sono:
- Regedit Accesso negato all’amministratore ve Windows 10: různé utenti hanno segnalato di aver ricevuto il messaggio di accesso negato su un account mministratore in Windows 10 durante il tentativo di access all’editor del registro.
- Přístup k Icacls je negato ve Windows 10: molti hanno segnalato l’errore con l’utilità della riga di comando durante la modifica delle autorizzazioni del file system.
- Přístup k Wuauserv negato ve Windows 10: gli utenti possono anche ricevere errori durante l’esecuzione nebo la riconfigurazione del service Windows Update.
Come posso correggere l’errore di accesso negato come amministratore?
Přima di passare alle soluzioni più complesse, ecco alcuni suggerimenti a trucchi rapidi da provare:
- Innanzitutto, assicurati di aver effettuato l’accesso come amministratore, non con un account standard.
- Riavvia na počítači. A volte alcuni errori possono essere risolti con un semplice riavvio.
- Disativa antivirus di terze parti e software di sicurezza simili poiché needbero essere responsabili dell’errore di accesso negato su un account mministratore in Windows 10. Potřebné, rimuovi l’antivirus utilizzando uno nástroje deinstallazione software affidabile.
1. Deaktivace ovládání účtu dell’account utente
- Digita Ovládání účtu dell'utente nella barra di ricerca e fai clic sul risultato della ricerca delle impostazioni di Controllo dell’account utente.

- Sposta il cursore verso il basso e fai clic sul pulsante OK.
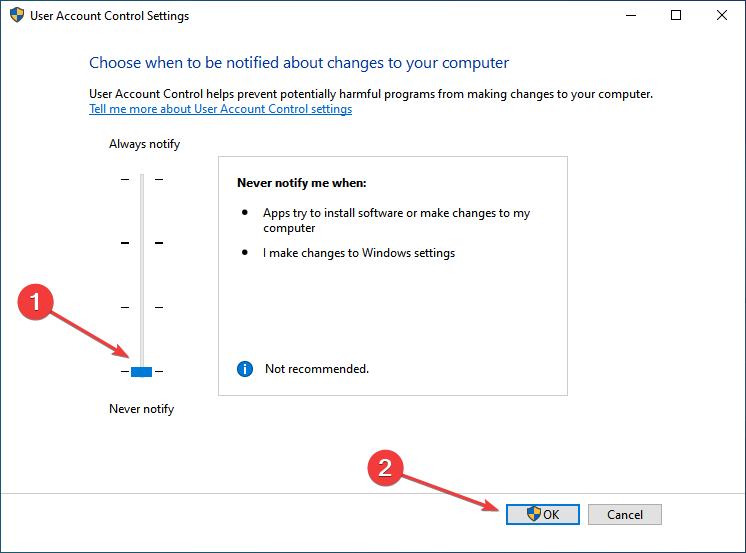
2. Modifikace impostazioni
- Premi Okna + R za duben Esegui, digitální řízení nel campo di testo e premi Invio.
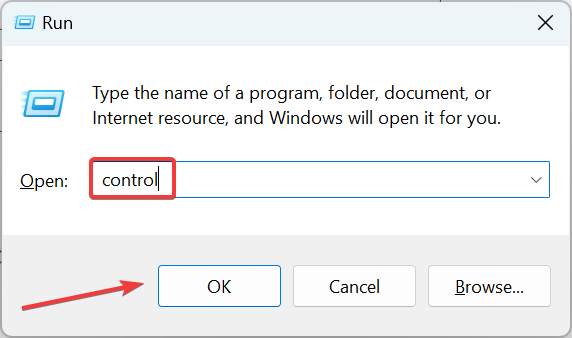
- Klepněte na tlačítko su Systém a zabezpečení.

- Scorri verso il basso e fai clic su Nástroj pro Windows.

- Klepněte na tlačítko su Politica di sicurezza locale.

- Espandi Místní kritéria, scegli Opzioni di sicurezza e fai doppio clic su Controllo account utente: esegui tutti gli amministratori in modalità Approvazione amministratore.

- Seleziona Disabilita qui e fai clic su OK za salvare le modifiche.

Alterme, riavvia il computer per rendere effettive le modifiche e verifyse l’errore di accesso negato on the account administratore su Windows 10 è stato corretto. In caso contrario, vai alla soluzione successiva.
3. Rimuovere un account dalle autorizzazioni
- Klikněte na tlačítko smazat soubor/kartelu, která má problémy s výběrem Vlastnictví.
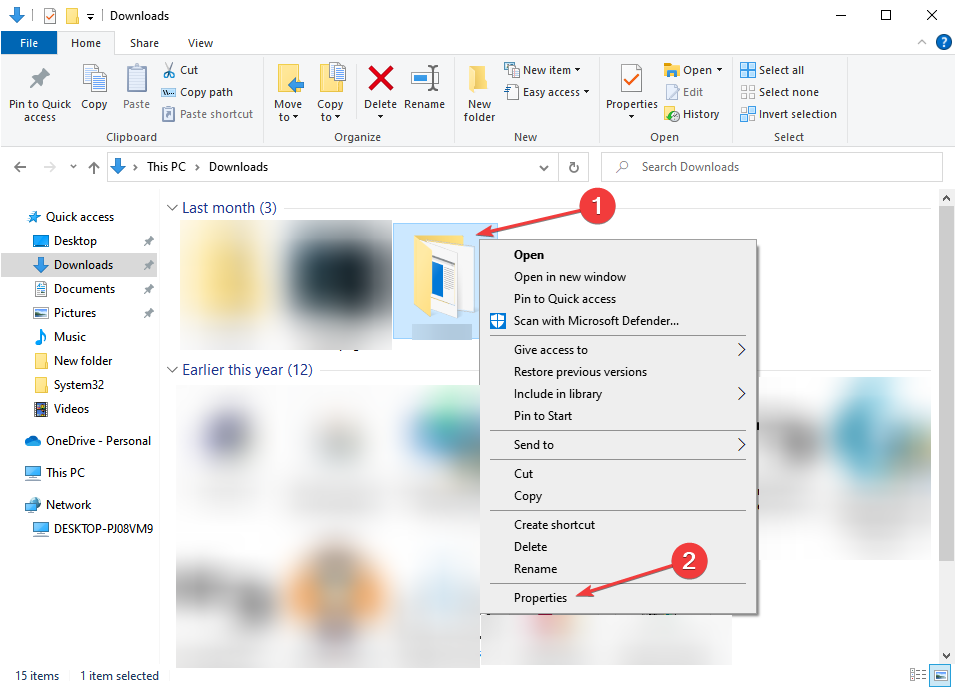
- Passa alla scheda Sicurezza e fai clic su Avanzate.

- Se la voce in alt elenca Negato v Accesso, selezionarla e quindi fare clic su Rimuovi.
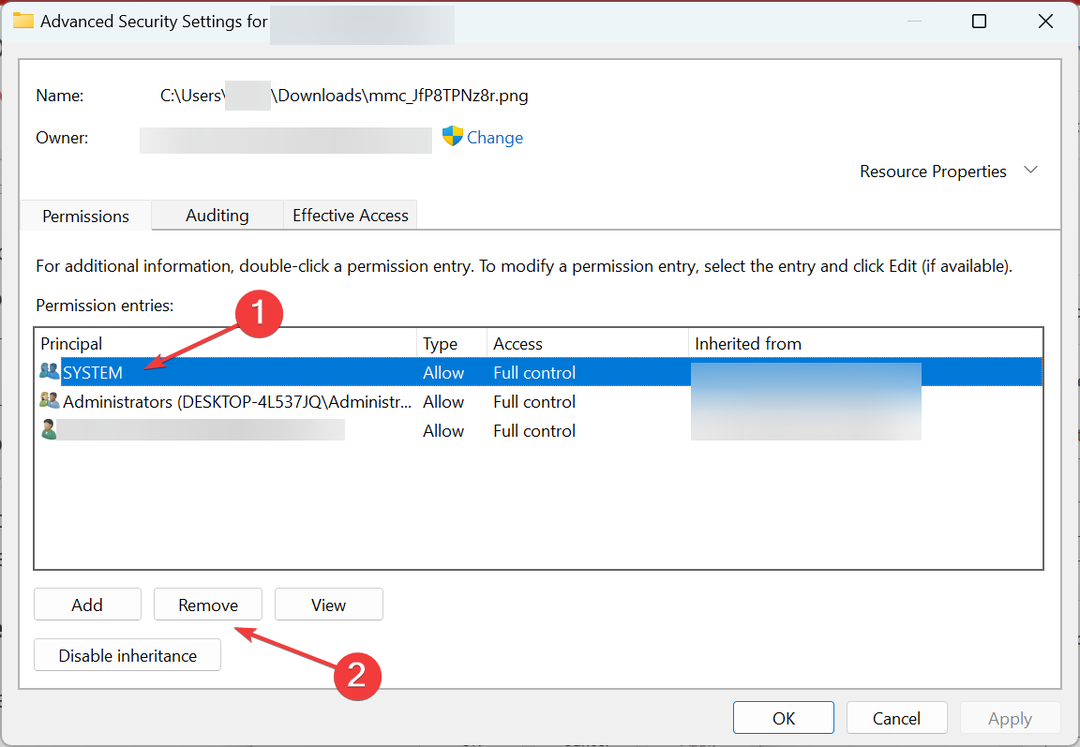
- In caso di errore, fai clic sul pulsante Disabilita ereditarietà.
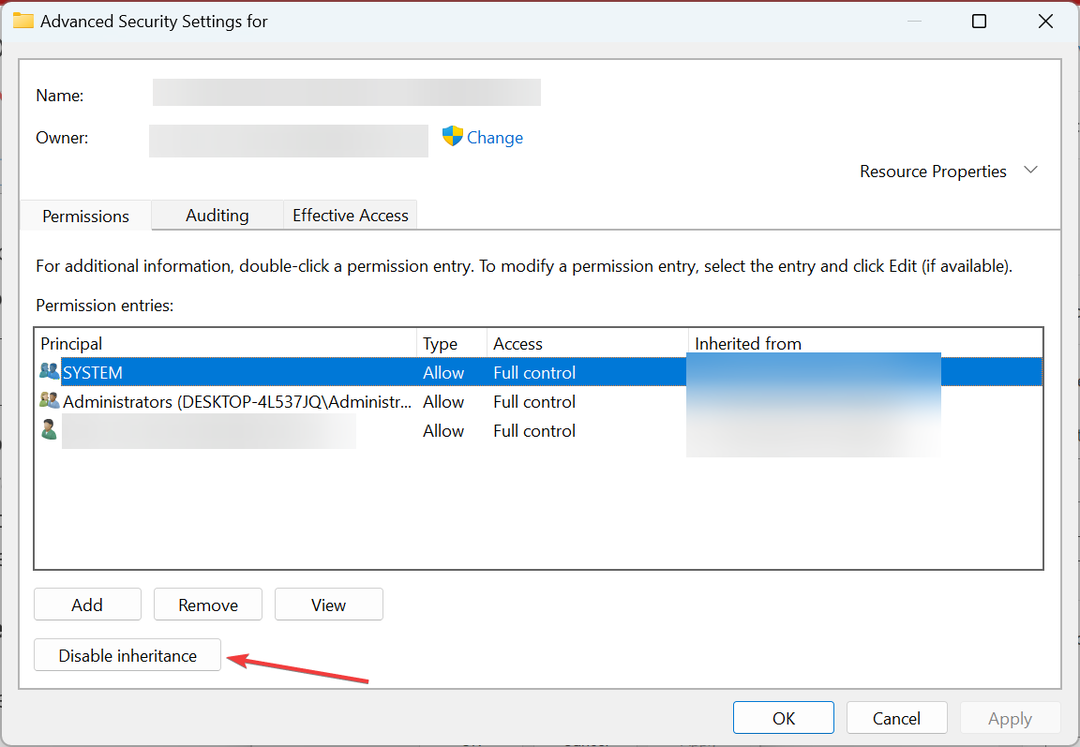
- Seleziona Converti autorizzazioni ereditate in autorizzazioni esplicite su questo oggetto e rimuovi l’account.
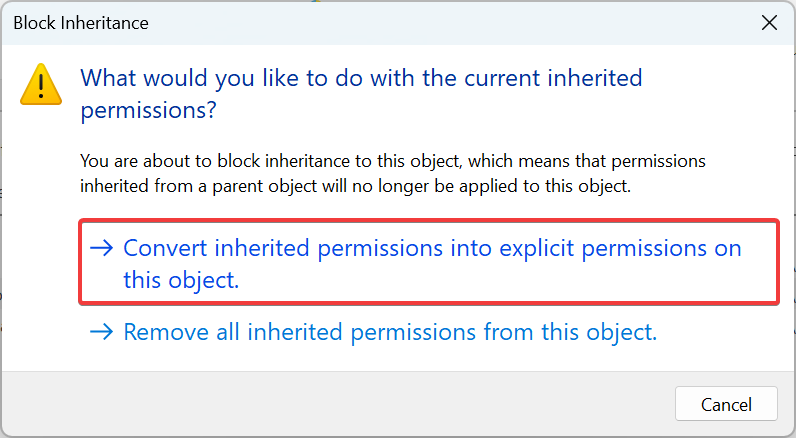
- Al termine, fai clic su OK za salvare le modifiche.

Ora, ověřte chybu přístup k negato přichází správce systému Windows 10 nebo stato risolto. In caso contrario, vai al prossimo.
4. Upravte vlastnictví adresáře
- Individuální přístup k souborům/kartám, který nelze použít, klikněte na tlačítko myši a myši Vlastnictví dal menu.
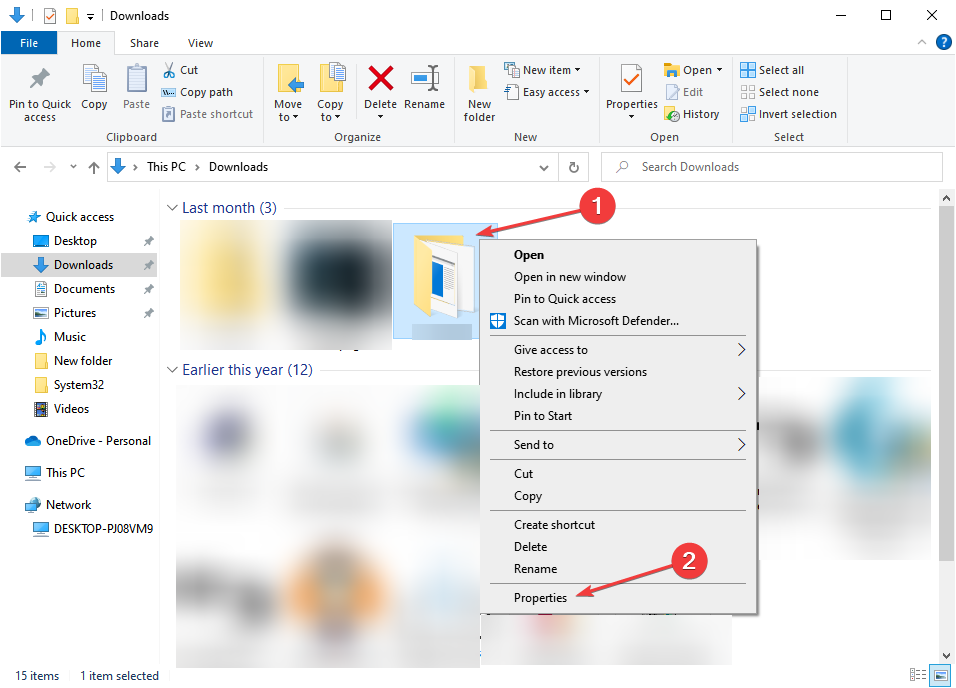
- Passa alla scheda Sicurezza e fai clic su Avanzate.

- Nebo fai clic sull’opzione Modifica accanto al nome del proprietario.

- Digita il tuo nome utente, fai clic su Ovládání nomi e, se tutto è in ordine, fai clic su OK.
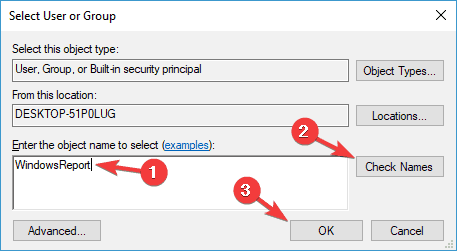
- Seleziona Sostituisci proprietario su sottocontenitori a oggetti E Sostituisci tutte le voci di autorizzazione dell’oggetto figlio con voci di autorizzazione ereditabili da questo oggetto e fai clic su OK.
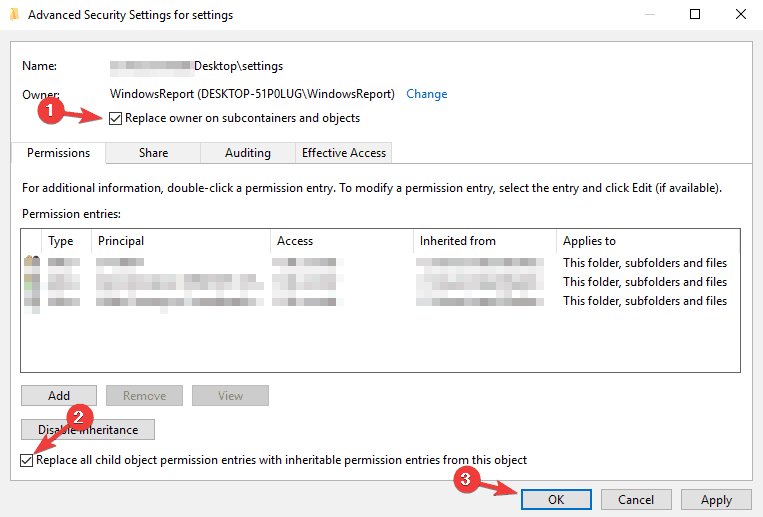
- Assicurati che Tutti siano disponibili nel gruppo o nell’elenco dei nomi utente. In caso contrario, fai clic sul pulsante Modifica.
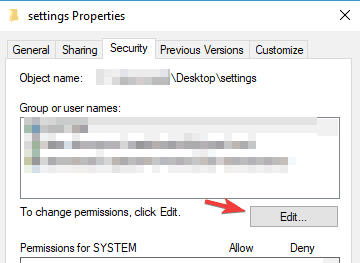
- Fai clic sul pulsante Aggiungi.
- Immetti Každý, fai clic sul pulsante Ovládání nomi e quindi fare clic su OK.

Potrebbe inoltre essere nutné upravit proprietà della directory podle opravy a chyb přístupu k negaci k chybám dell’amministratore ve Windows 10.
5. Eseguire un aggiornamento sul posto
- Vai al webové stránky společnosti Microsoft, scarica Nástroj pro tvorbu médií e, una volta terminato, eseguilo.
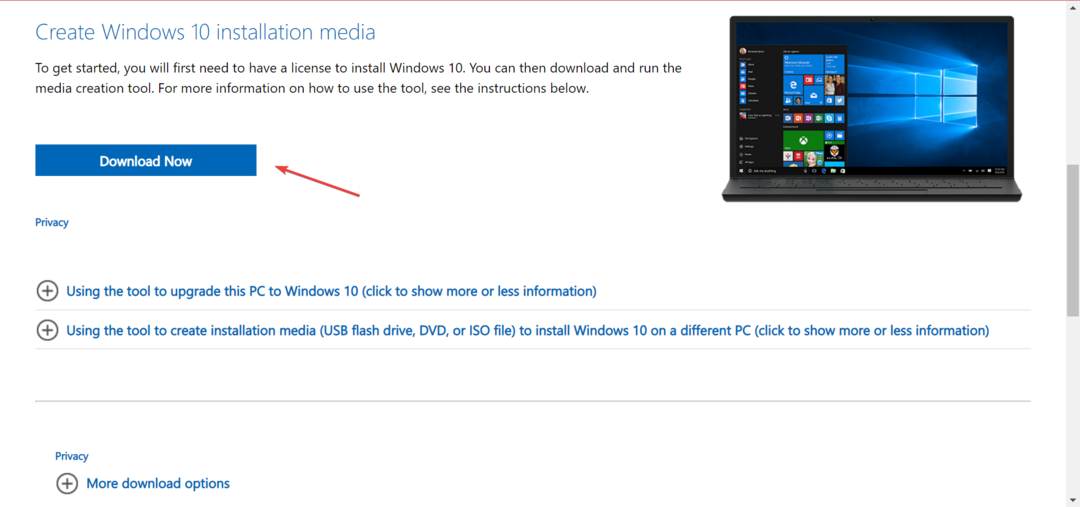
- Si prega di visitere che tutto sia pronto.
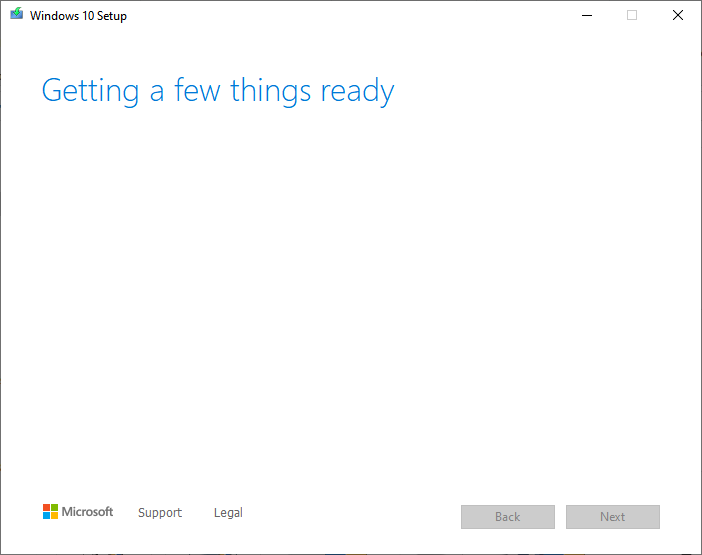
- Klikněte na Accettu na accettare a na konci licence.
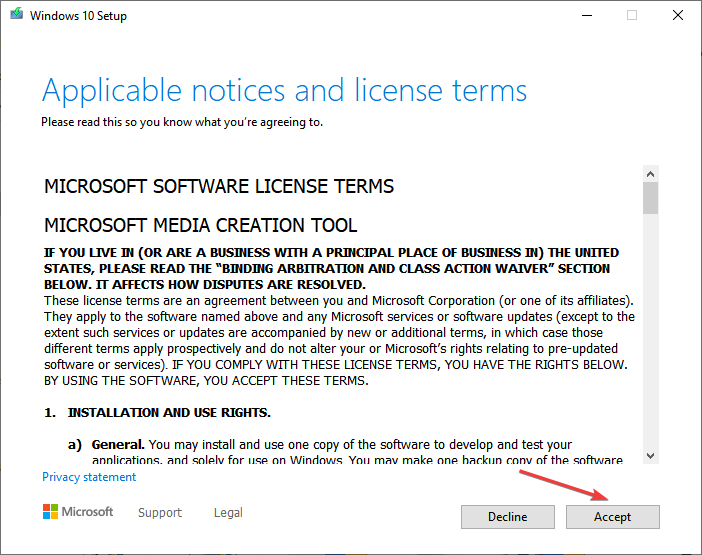
- Scegli l’opzione Aggiorna questo PC ora.
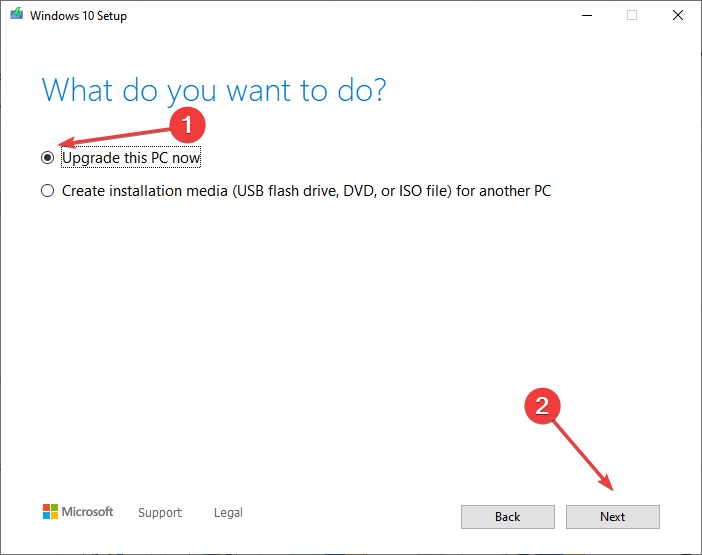
- Zúčastněte se stahování a sledujte všechny soubory podle celého procesu.
Una volta terminato il processo di aggiornamento sul posto, controlla se il problema persiste. Se il problema persiste dopo l’aggiornamento sul posto, needbe essere recessario ripristinare l’impostazione predefinita di Windows 10 a verificare se questo risolve il problema.
Se hai altre domande o se desideri condividere una soluzione non elencata qui, lascia un commento qui sotto.


