- Původní soubor LockAppHost.exe je systémový soubor a důležitá součást systému Windows. Málokdy to způsobí problémy, ale pokud se začne zabývat pamětí, je to známka problémů.
- Prvním krokem by bylo restartování služby LockAppHost, a pokud to nefunguje, dobrým nápadem by bylo provést skenování SFC a zkontrolovat poškozené soubory.
- RAM je velmi důležitý zdroj pro váš počítač, takže je důležité vědět, jak s ním nakládat. Přejděte prosím na naši Část Tipy a příručky k paměti počítače najít více informací.
- V případě jakýchkoli problémů nebo informací o Windows 10 navštivte naše Centrum oprav Windows 10 kde také najdete spoustu řešení vašich možných problémů.

Tento software udrží vaše ovladače v chodu, a tak vás ochrání před běžnými chybami počítače a selháním hardwaru. Zkontrolujte všechny své ovladače nyní ve 3 snadných krocích:
- Stáhněte si DriverFix (ověřený soubor ke stažení).
- Klepněte na Začni skenovat najít všechny problematické ovladače.
- Klepněte na Aktualizujte ovladače získat nové verze a zabránit poruchám systému.
- DriverFix byl stažen uživatelem 0 čtenáři tento měsíc.
Různé věci mohou způsobit vysoké využití paměti nejen v systému Windows 10, ale také ve všech předchozích verzích systému Windows.
Tentokrát si pár uživatelů systému Windows 10 stěžovalo online, jak zjistili, že LockAppHost.exe proces způsobuje vysoké využití paměti bez zvláštního důvodu.
V tomto článku se tedy pokusíme tento problém vyřešit, protože jsme připravili několik možných řešení únik paměti v systému Windows 10 způsobené programem LockAppHost.exe.
Jak mohu zabránit LockAppHost ve využití velké paměti?
- Restartujte službu LockAppHost
- Spusťte skener SFC
- Zkontrolujte viry
- Zamkněte a odemkněte počítač
- Vypněte uzamčení obrazovky systému Windows 10
Řešení 1 - Restartujte službu LockAppHost
Jednoduché restartování procesu LockAppHost by problém mohlo potenciálně vyřešit, takže to nejdříve vyzkoušíme. Chcete-li restartovat proces LockAppHost, postupujte takto:
- Přejděte na Hledat, zadejte services.msc a otevřete Services
- Najděte službu LockAppHost, klikněte na ni pravým tlačítkem a přejděte do nabídky Vlastnosti
- Klikněte na Zastavit a poté znovu klikněte na Spustit
- Restartujte počítač a zkontrolujte, zda LockAppHost stále žere vaši paměť
Pokud restartování procesu práci nezvládlo, máme pro vás několik dalších řešení ze staré školy.
Řešení 2 - Spusťte skener SFC
SFC Scanner je starý nástroj Windows pro diagnostiku a řešení různých problémů souvisejících se systémem. Pokusíme se tedy vyřešit náš problém také pomocí SFC skeneru.
Chcete-li spustit skener SFC ve Windows 10, postupujte takto:
- Klikněte pravým tlačítkem na nabídku Start a přejděte do příkazového řádku (správce)
- Zadejte následující řádek a stiskněte klávesu Enter: sfc / scannow
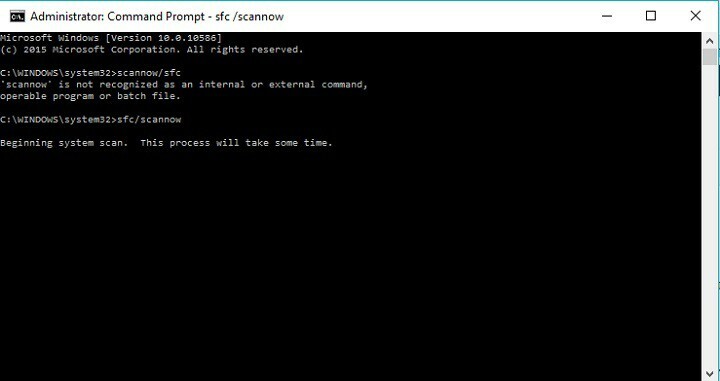
- Počkejte, až se proces dokončí (může to chvíli trvat)
- Restartujte počítač a zkontrolujte, zda je problém vyřešen
Řešení 3 - Zkontrolujte viry
Někteří odborníci na IT často spojují vysoké využití CPU způsobené LockAppHost s virem nebo jiným druhem škodlivého softwaru.
Neublíží vám tedy, pokud spustíte antivirový program a úplně prohledáte systém, zda neobsahuje nějaké podezřelé aktivity.
Pokud ve svém počítači nepoužíváte antivirový program, můžete práci dokončit také skenováním systému pomocí programu Windows Defender.
Ale pokud chcete hlubší a podrobnější skenování, některé software třetích stran je pravděpodobně nejlepší volba.
Pokud jste se stále nerozhodli, který antivirový program chcete použít, podívejte se na seznam nejlepších antivirových programů Windows 10, určitě vám to pomůže udělat správné rozhodnutí.
Řešení 4 - Zamkněte a odemkněte počítač
Pokud LockAppHost.exe vyčerpává paměť vašeho počítače, zkuste zařízení uzamknout a poté se znovu přihlásit. Mnoho uživatelů potvrzeno že jim toto základní řešení pomohlo problém vyřešit.
Mám stejný problém a naposledy jsem to zkoumal, zdálo se, že to má něco společného s modálním zamykáním obrazovky. Zamkl jsem svůj počítač (Win + L) a znovu jsem se přihlásil a on odešel
Řešení 5 - Zakažte uzamčení obrazovky systému Windows 10
Toto řešení vyžaduje trochu trpělivosti, ale někteří uživatelé potvrdili, že funguje, takže stojí za to to vyzkoušet.
Zakázáním zamykací obrazovky systému Windows 10 můžete obnovit relaci systému Windows mnohem rychleji a přejít přímo na přihlašovací obrazovku.
Zde jsou kroky k deaktivaci složky LockApp:
- Spusťte Průzkumník souborů> přejděte na C: Windows> SystemApps> Microsoft. LockApp_cw5n1h2txyewy

- Klikněte pravým tlačítkem na složku> vyberte Přejmenovat.
- Přidat .bak na konec názvu složky> stiskněte klávesu Enter.
Pamatujte, že toto řešení neodstraní trvale obrazovku uzamčení. Když restartujete počítač, bude tam uzamčená obrazovka, ale po probuzení ze spánku se nezobrazí.
To je vše, doufám, že alespoň některá z těchto řešení vám pomohla snížit vysoké využití procesoru ve vašem systému Windows 10.
Pokud máte nějaké připomínky nebo dotazy, stačí sáhnout po komentářích níže.
Často kladené otázky
LockAppHost.exe je systémový soubor a důležitá součást systému Windows. Zřídka způsobuje problémy a jedná se o důvěryhodný soubor od společnosti Microsoft. Pokud však máte pochybnosti, zde je jak můžete opravit poškozené systémové soubory.
Prvním krokem při řešení tohoto problému je restartování služby LockAppHost. Pokud nevíte, jak na to, postupujte podle našich pokynů odborný průvodce k vyřešení problému.
Zamykání obrazovky není zabít aplikace, takže by tam měly zůstat a stále v provozu, i když jej odemknete. Takže ne, nezastaví procesy.


