Většina klávesnic Logitech používá Bluetooth nebo USB přijímače
- Nejjednodušší způsob spárování klávesnice Logitech je pomocí připojení Bluetooth.
- Některé modely používají Unifying Receiver a vyhrazený software pro proces párování.

Než budete moci používat novou bezdrátovou klávesnici s počítačem, je nutné ji spárovat a v této příručce vám ukážeme, jak správně spárovat klávesnici Logitech.
Tento proces je docela přímočarý a vyžaduje jen pár kliknutí, takže se k nám připojte, zatímco vám ukážeme, jak to udělat na vašem počítači.
Jak přepnu klávesnici Logitech do režimu párování?
Jak testujeme, kontrolujeme a hodnotíme?
Posledních 6 měsíců jsme pracovali na vybudování nového systému kontroly toho, jak vytváříme obsah. S jeho pomocí jsme následně přepracovali většinu našich článků, abychom poskytli skutečné praktické zkušenosti s průvodci, které jsme vytvořili.
Pro více podrobností si můžete přečíst jak testujeme, kontrolujeme a hodnotíme ve WindowsReport.
- Zapněte klávesnici.
- Pokud LED nebliká, stiskněte a podržte tlačítko Easy-Switch dokud nezačne blikat.
- Poté bude klávesnice v režimu párování.
- Jak spáruji bezdrátovou klávesnici Logitech?
- Použijte sekci Bluetooth v aplikaci Nastavení
- Jak spárovat klávesnici Logitech s přijímačem USB Unifying?
- Jak spárovat klávesnici Logitech s iPadem?
- Kde je tlačítko Easy-Switch na klávesnici Logitech?
Jak spáruji bezdrátovou klávesnici Logitech?
Použijte sekci Bluetooth v aplikaci Nastavení
- Ujistěte se, že je klávesnice v režimu párování.
- Klikněte na Start tlačítko a vyberte Nastavení.
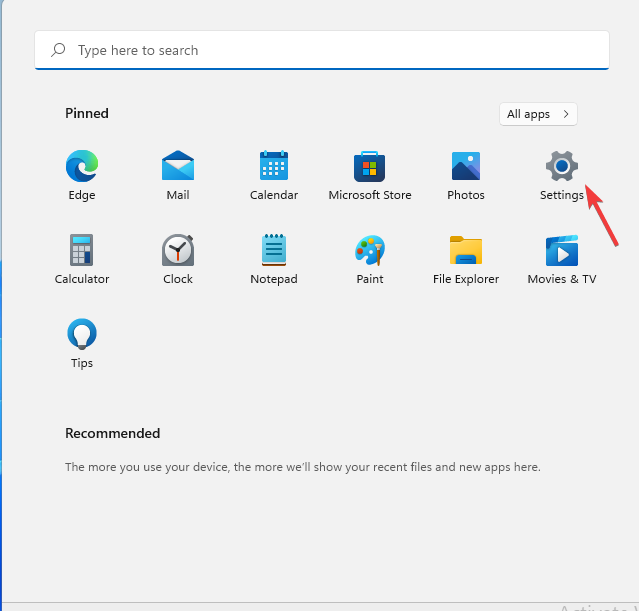
- Navigovat do Bluetooth a zařízení a klikněte na Přidat zařízení.

- Vybrat Bluetooth z nabídky.

- Vyberte klávesnici Logitech ze seznamu zařízení.
- Před spárováním můžete být požádáni o zadání určitého kódu, takže to udělejte.
- Poté klikněte na Připojit a to je vše.
Jak spárovat klávesnici Logitech s přijímačem USB Unifying?
-
Stáhněte si software Logitech Unifying a nainstalujte jej.

- Připojte Unifying přijímač k USB portu na vašem PC.
- Spusťte software Logitech Unifying a klikněte na další.

- Dále zapněte klávesnici.
- Počkejte, až se připojí, a poté klikněte další.
- Otestujte klávesnici ve vstupním poli a pokud funguje, vyberte Ano a klikněte další.
- Nakonec klikněte na Dokončit pro dokončení zpracování.
V případě, že narazíte na nějaké problémy, máme skvělý návod, co dělat, když Přijímač Logitech Unifying nefunguje, tak si to nenechte ujít.
- Jak stáhnout ovladač Canon Mg2540s pro Windows 11
- Ovladač Canon MF3010 pro Windows 11: Stáhněte a nainstalujte
- Jak resetovat pouze jednotku C v systému Windows 11
Jak spárovat klávesnici Logitech s iPadem?
- Nejprve nastavte klávesnici do režimu párování.
- Na iPadu otevřete Nastavení a jít Bluetooth.
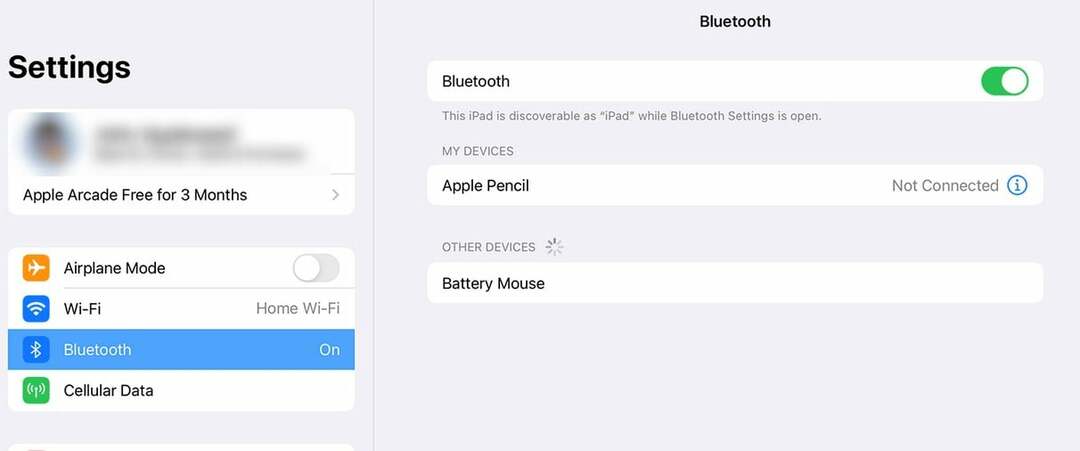
- Vyberte si svůj Logitech klávesnici ze seznamu zařízení.
Kde je tlačítko Easy-Switch na klávesnici Logitech?
Na většině klávesnic Logitech najdete tlačítka Easy-Switch v levém horním rohu. Obvykle jsou to první tři F tlačítka.

Nyní víte, jak spárovat klávesnici Logitech K380, K780 a všechny ostatní modely. Jak vidíte, na vašem počítači potřebujete pouze Bluetooth a proces je velmi jednoduchý. Pokud nemáte Bluetooth, můžete jej vždy použít Logitech Connection Utility a USB dongle.
V případě, že narazíte na nějaké problémy, máme skvělý návod, co dělat, když Klávesnice Logitech nefunguje, proto vám doporučujeme jej navštívit.
Jaký je váš oblíbený způsob připojení klávesnice Logitech k počítači? Dejte nám vědět v komentářích níže!
![9 nejlepších klávesnic Bluetooth pro Windows 10 [Průvodce 2021]](/f/c5892522de225be299811743c4ced97f.jpg?width=300&height=460)
![3 bezdrátové klávesnice s touchpadem [Mac, Android Box, TV]](/f/db8a6e0cdedd1fcc33fdb0174ddc3b0d.jpeg?width=300&height=460)
