- Problémy s GPU vylepšené Desktop Windows Manager, který ovlivňuje Windows 10 na PC Windows 11.
- Pour commencer à le réparer, vous devrez mettre à jour les pilotes graphiques et vous surer qu’il n’y a aucun problème matériel.
- Modifikace parametrů personalizace v rámci podpory GPU de dwm.exe.
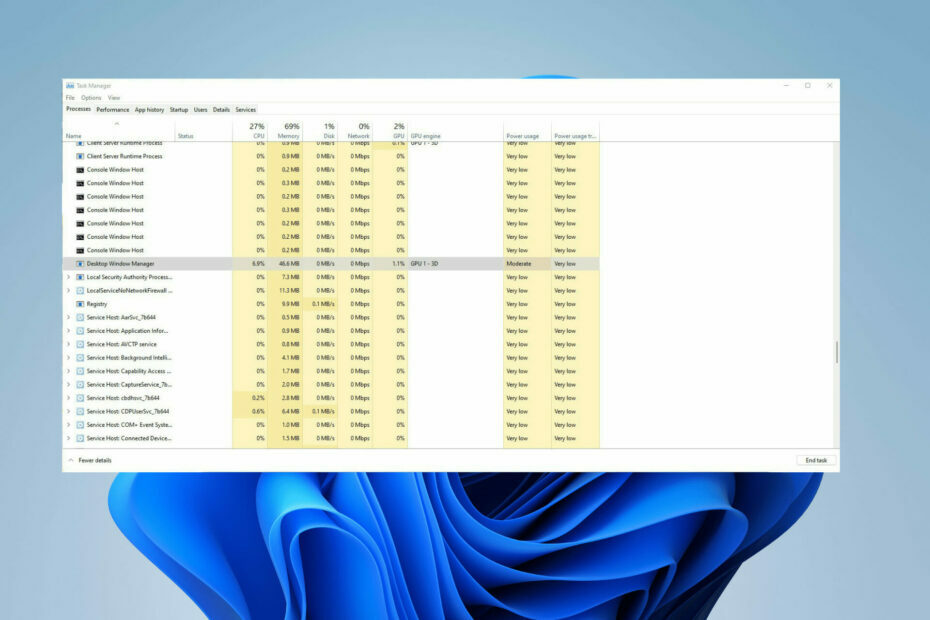
XNainstalujte si klienty na fichier de téléchargement
Corrigez les problèmes et supprimez les virus ve 3 letech:
- Téléchargez l'outil Fortect.
- Cliquez sur Analyzátor pour dépister les erreurs de votre PC.
- Cliquez sur Réparer pour résoudre les erreurs de sécurité et des performances du PC.
- 0 utilisateurs ont déjà téléchargé Fortect ce mois-ci.
Desktop Windows Manager je důležitým procesem, který není signalizován jako Desktop Window Manager s použitím GPU na PC.
Certains utilisateurs ont rencontré des problèmes lorsqu’un message apparaît indiquant que la mémoire de leur GPU est pleine, ce qui peut reasoner beaucoup de stress et de confusion.
Résoudre ce problème devrait être votre priorité, et dans le guide d’aujourd’hui, nous allons vous montrer les meilleures façons de le faire.
Pourquoi Desktop Windows Manager používá GPU?
Hlasové zprávy o důvodech plus důsledek problému s GPU vyššího správce Windows Desktop:
- Problème avec votre matériel: Dwm.exe peut généralement utiliser beaucoup de mémoire GPU en cas de problème avec votre matériel.
- Le pilote GPU n’a pas été mis à jour: Il est probable que vos pilotes ne soient pas à jour. Pour résoudre ce problème, ils sont corrompus ou manquants, ils peuvent alors reasonr des problèmes.
- Parametry grafiky jsou nakonfigurovány: Vous devez vérifier a jeho grafické parametry Nvidia nebo AMD neobsahují žádné konfigurace.
- Pourquoi Desktop Windows Manager používá GPU?
- Komentář puis-je empêcher Desktop Window Manager d’utiliser autant de GPU ?
- 1. Mettre à jour les pilotes
- 2. Désactivez les effets visuels
- 3. Modifikátor personalizace
- 4. Désactivez la fonction de démarrage rapide
- 5. Désactivez la planification GPU accélérée par le matériel
1. Mettre à jour les pilotes
- Ouvrez le menu Démarrer en appuyant sur la touche Vyhrát .
- le Gestionnaire de périphériques dans la barre de recherche et ouvrez-le.
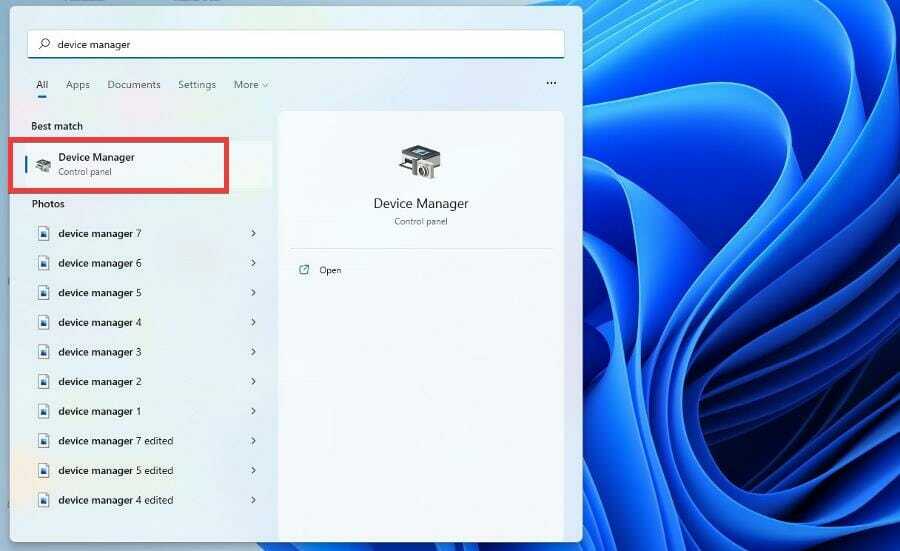
- Développez la sekce Cartes graphiques.
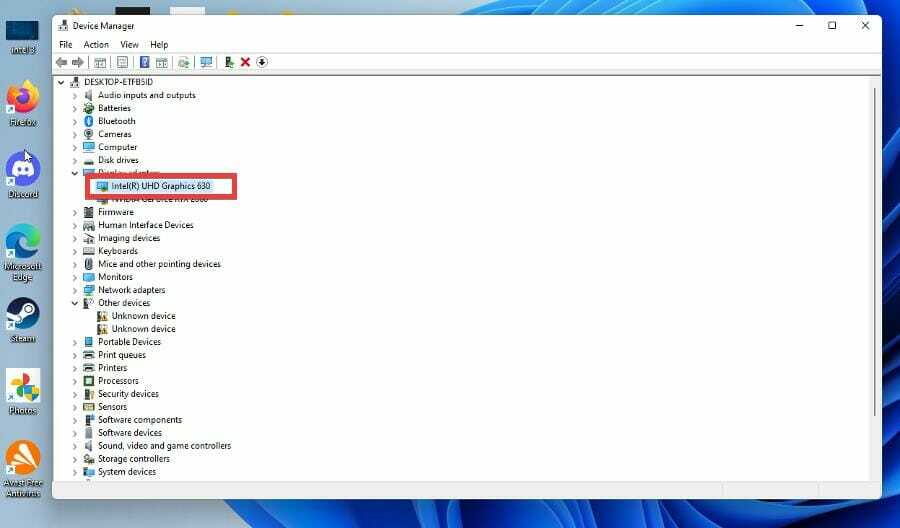
- Můžete kliknout na volbu GPU a výběr Mettre à jour les pilotes.
- Choisissez Rechercher automatiquement les pilotes à mettre à jour.
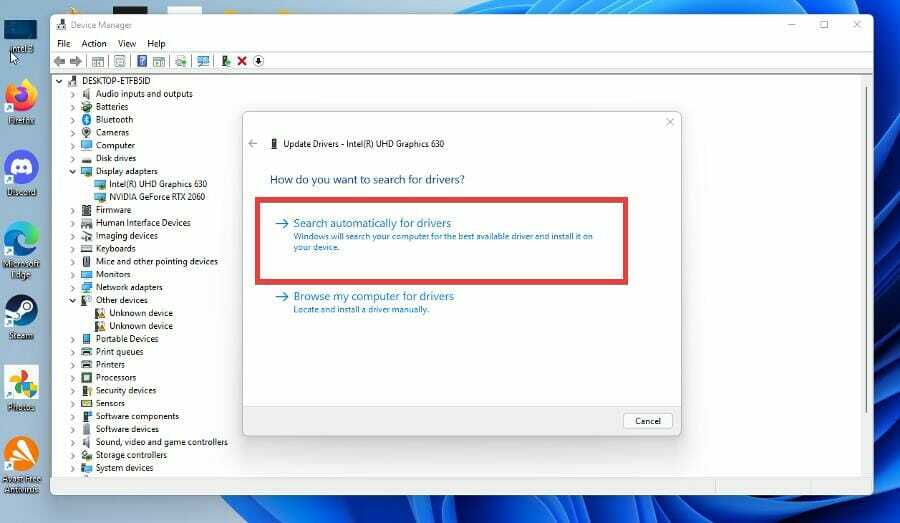
Vysoká úroveň využití GPU v Desktop Window Manager se vyrábí s grafickou kartou AMD, která není důležitá pro údržbu během dne.
Si vous souhaitez éviter de suivre les étapes spomínanées ci-dessus et également maintenir les pilotes de votre PC à jour en permanence, l’utilisation d’un logiciel spécialisé comme Outbyte Driver Updater peut faire l’affaire.
Il maintiendra non seulement tous vos pilotes à jour en quelques clics, more il vous aidera également à planifier des analyses, à creer des sauvegardes de pilotes, à faire office de gestionnaire de téléchargement et bien plus přídavek.

Program de mise à jour du pilote Outbyte
Obraťte se na gestora pilotů, kteří jsou připraveni na provoz bezpečných pilotů a na správné využití GPU.2. Désactivez les effets visuels
- Appuyez sur la touche Okna nalít ouvrir le menu Démarrer .
- Tapez Spusťte vzhled a výkon systému Windows et ouvrez-le.
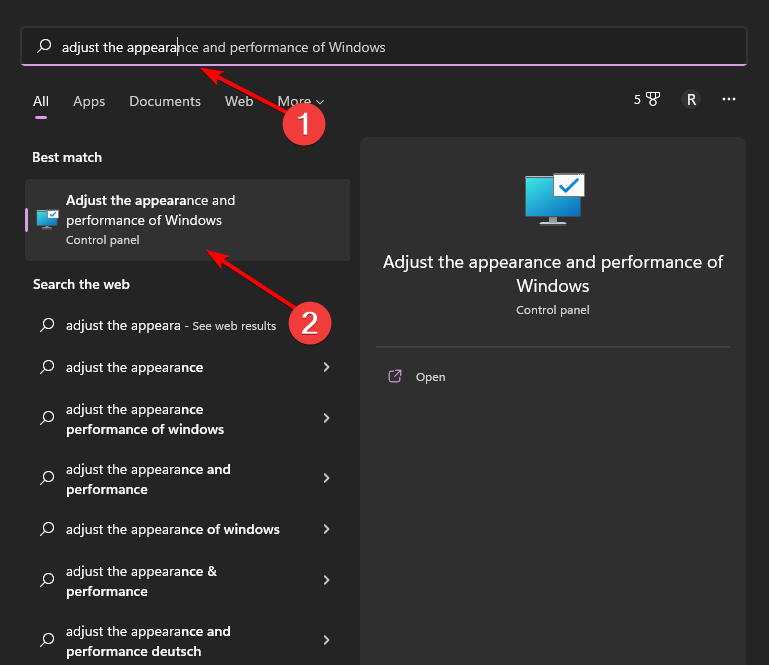
- Selectionnez Přizpůsobte si představení et cliquez sur OK.
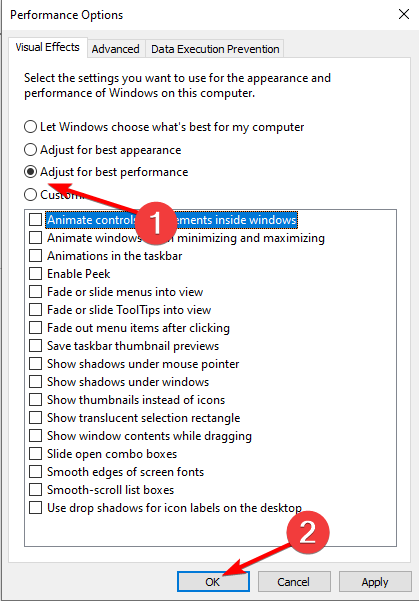
- Vérifiez si le problème a disparu.
- Protégé: (DeepL)Brevet Microsoft: Génér un moi virtuel à partir de votre corps humain
- Protégé: (GT)Brevet Microsoft: générez un moi virtuel base sur votre corps humain
- Komentář réduire le décalage d'entrée sur Steam Link [4 étapes simples]
- 0x80072f8f – Erreur 0x20000 de l'outil de création de media [Oprava]
- Komentář télécharger et installer Safari sur Windows 11
3. Modifikátor personalizace
- Sur votre bureau, cliquez avec le bouton droit n’importe où et sélectionnez Personalizátor.Tento proces je založen na systému Windows 10 a 11, je zde průvodce zaměřením na systém Windows 11 podle stručnosti.
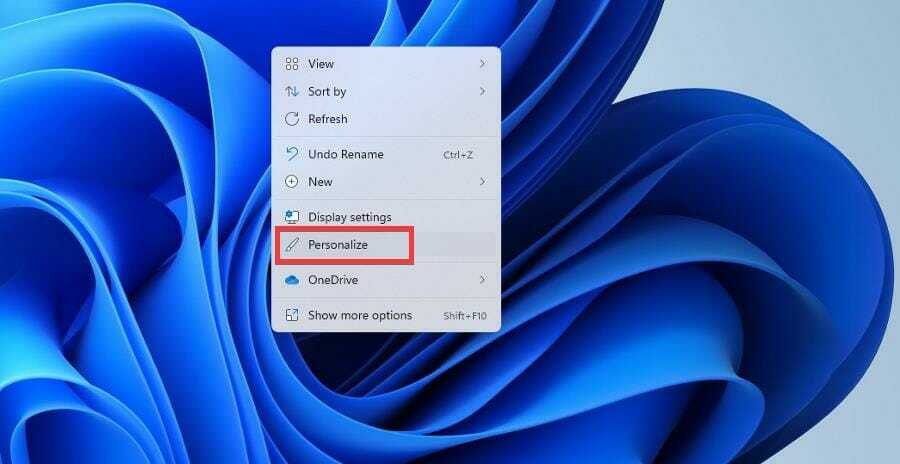
- Cliquez sur Arrière-plán.

- Dans la liste déroulante Personalnalisez votre arrière-plan, selekcenez Couleur unie.

-
Sélectionnez une couleur nalít servir d’arrière-plan. ( Peu importe, tant que l’arrière-plan n’a pas de graphique qui augmentera la consommation du GPU. )
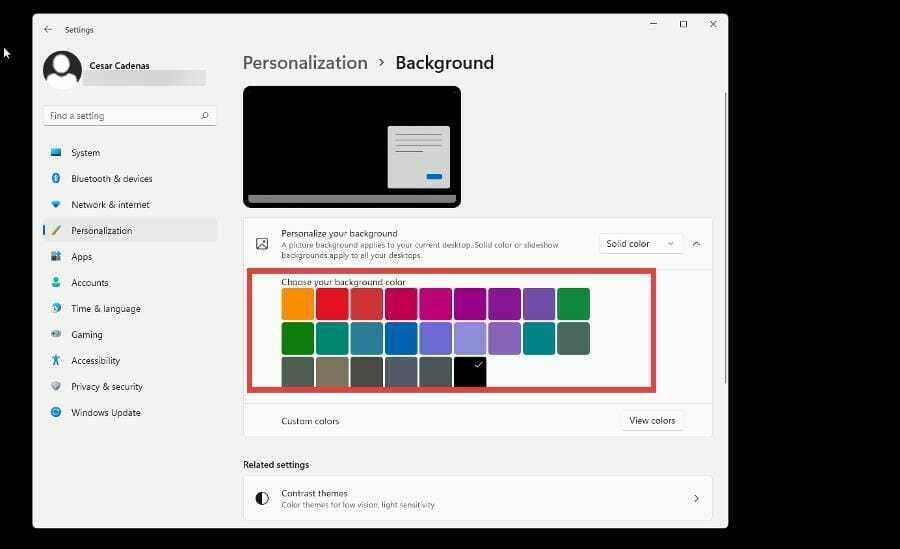
- Vous pouvez également créer votre propre couleur personnalisée .
- De retour dans le menu Personalizace, selekcenez Couleurs.

- Désactivez efekty transparentnosti.

- Revenez au menu Personalizace et selekcenez Témata.

- Selectionnez Okna (Clair) ou Windows (foncé) .
La désactivation de ces fonctionnalités devrait corriger l’utilisation élevée du GPU du gestionnaire de fenêtres de bureau dans OBS et d’autres logiciels.
4. Désactivez la fonction de démarrage rapide
- Ouvrez le menu Démarrer en appuyant sur le bouton Vyhrát .
- Tapez Konfigurační panel et ouvrez-le.

- Assurez-vous que les grandes icônes ou les petites icônes se trouvent dans la vue par.
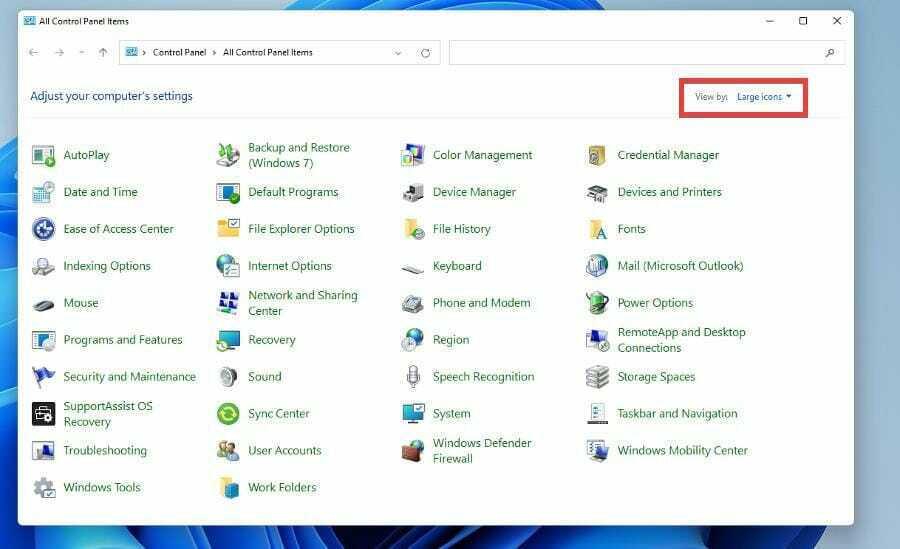
- Cliquez sur Kategorie et modifiez l’un ou l’autre choix d’icône.
- Selectionnez Možnosti stravování.
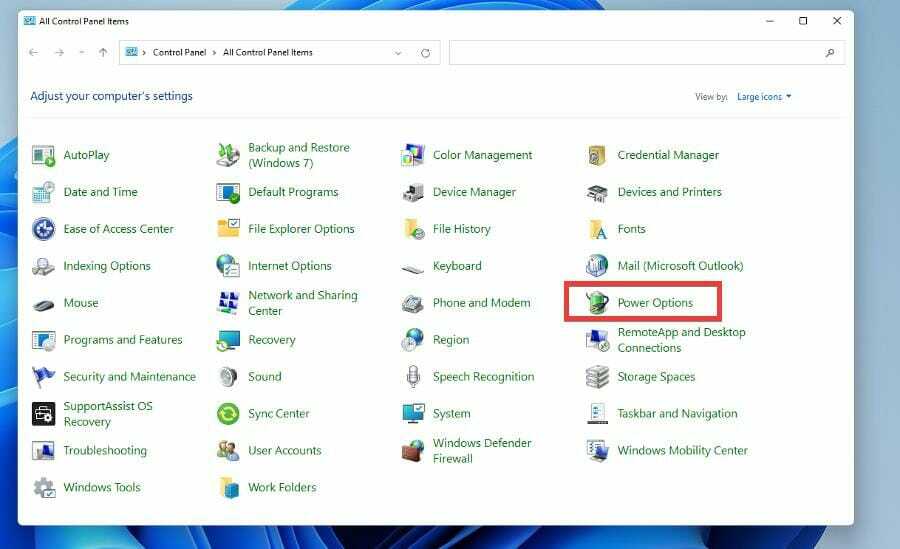
- Cliquez sur Choisir l’action des boutons d’alimentation dans le volet de gauche.

- Cliquez sur Modifier les paramètres actuellement indisponibles.

- Sous Paramètres d’arrêt, klikni sur Activer le démarrage rapide (doporučeno)et Přezimovat nalít les désactiver.
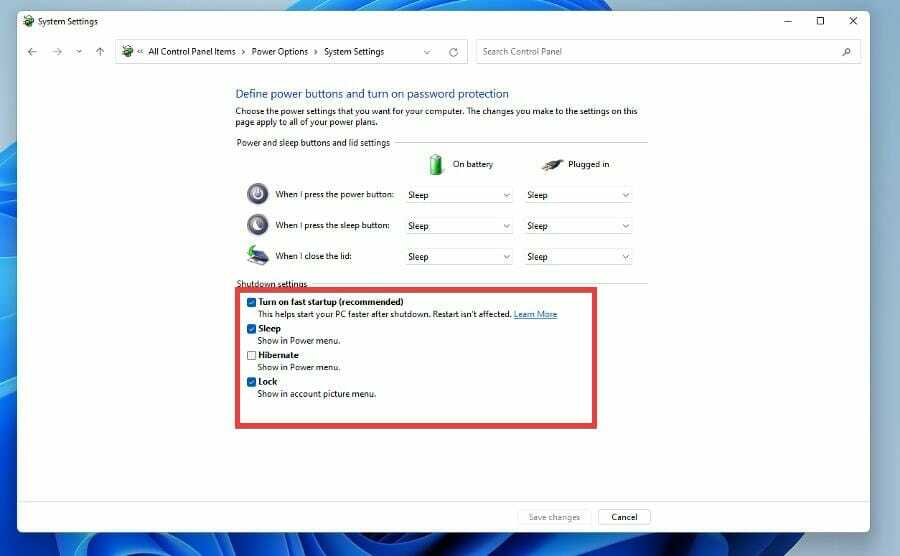
- Ouvrez le menu Démarrer et ouvrez Konfigurace systému.

- Cliquez sur l’onglet Služby.
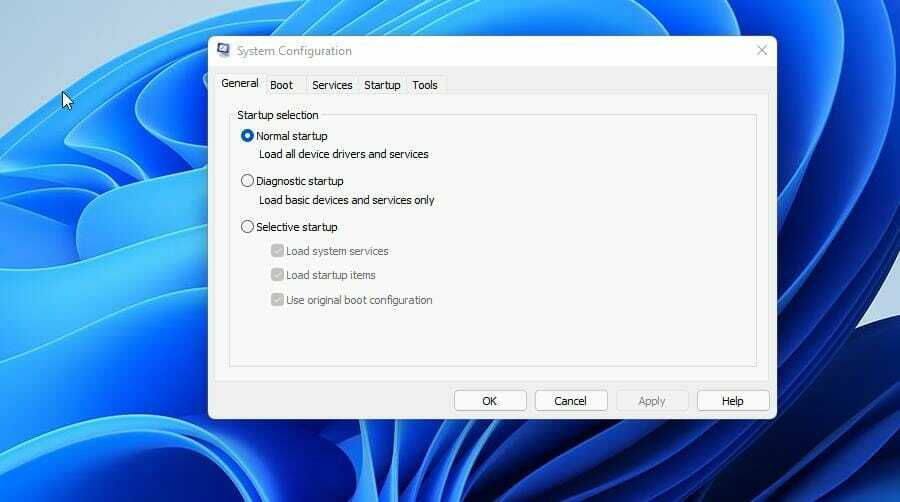
- Cliquez sur Masquer tous les services Microsoft.

- Appuyez sur le bouton Désactiver tout.

- Redémarrez votre ordinateur.
5. Désactivez la planification GPU accélérée par le matériel
- Appuyez sur la touche Vyhrát nalít ouvrir le menu Démarrer .
- Tapez Paramètres d’affichage et ouvrez-le.

- Cliquez sur Grafiky.
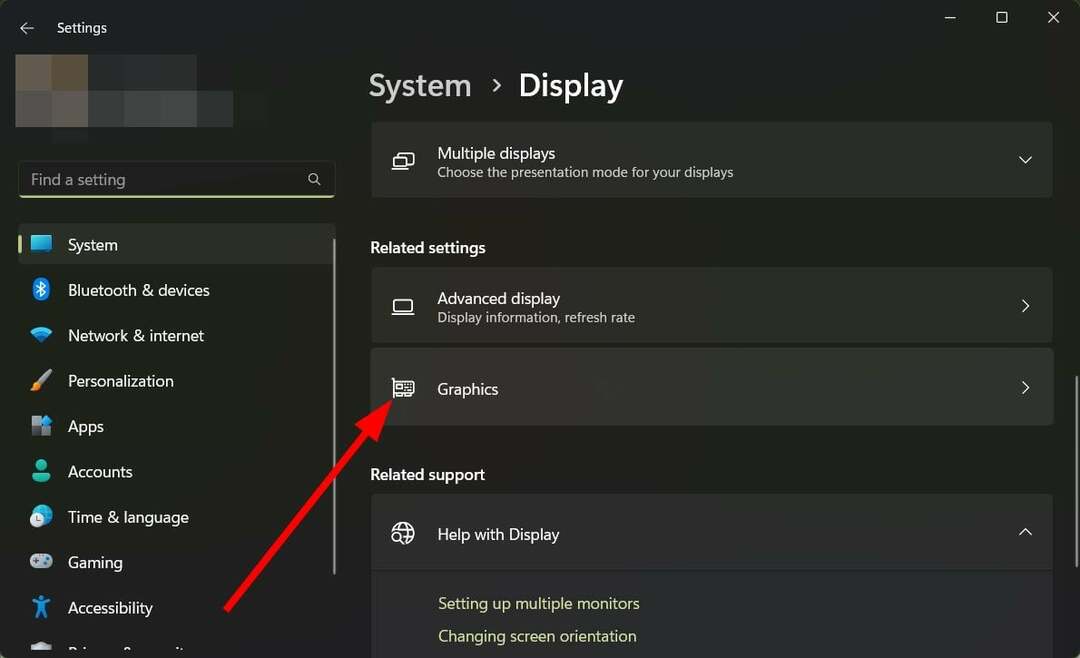
- Cliquez sur Modifier les paramètres graphiques par défaut.

- Deaktivace možnosti de planification GPU accélérée par le matériel.

- Redémarrez votre PC.
Supprimer má chyby na PC
Analysez votre PC avec Fortect pour trouver les erreurs provoquant des problèmes de sécurité et des ralentissements. Une fois l'analyse terminée, le processus de réparation remplacera les fichiers endommagés par de fichiers et composants Windows sains. Poznámka: Afin de supprimer les erreurs, vous devez passer à un plan payant.
Tento nástroj má zakázanou funkcionalitu, je ověřena jeho úroveň využití GPU pro Desktop Window Manager a jeho produkty pro váš oblíbený YouTube.
Našim přednášejícím je doporučené řešení a prohlášeno za problém GPU vyššího správce oken na ploše. Vous pouvez également essayer ceci et vérifier si cela résout le problème ou non.
Une solution qui n’a pas été évoquée pour Desktop Windows Manager se skládá à utiliser logický antivirus. Dans jistých situacích, les logiciels malveillants peuvent amener DWM à utiliser soudainement plus de ressources.
D’autres problèmes de GPU peuvent être dus à des températures internes élevées. Normální teploty se liší od 149 do 185 stupňů Fahrenheita (65 až 85 stupňů Celsia), což zvyšuje teplotu během intenzivních her.
Zvýšení teploty se prodlužuje, což způsobuje trvalé poškození GPU, není doporučeno kontrolovat teplotu GPU.
V opačném případě existují řešení podle nesprávného využití GPU a vyššího využití CPU. Il s’agit d’un problème d’inadéquation qui peut être causé par des goulots d’étranglement, mais pas toujours.
À příčina de cet étrange écart, vous devrez peut-être faire face à une température élevée du processeur. Problémy jsou zastaralé nebo zastaralé v určitých aplikacích.
N’hésitez pas à commenter ci-dessous si vous avez des issues sur d’autres applications Windows 11. Laissez également des commentaires sur les guides que vous aimeriez voir ou des informations sur d’autres fonctionnalités de Windows 11 ou répertoriez des guides comme celui-ci.
 Vous rencontrez toujours des problèmes? Corrigez-les avec cet pomoc:
Vous rencontrez toujours des problèmes? Corrigez-les avec cet pomoc:
- Téléchargez l'outil Fortect
- Cliquez sur Analyzátor pour dépister les erreurs de votre PC.
- Cliquez sur Réparer pour résoudre les erreurs de sécurité et des performances du PC.
- 0 utilisateurs ont téléchargé Fortect ce mois-ci.


