Spusťte Poradce při potížích s aplikacemi Windows Store
- Chcete-li opravit chybu Microsoft Store 0x00000005, resetujte aplikaci Store, znovu ji zaregistrujte pomocí příkazového řádku nebo ji opravte/přeinstalujte.
- Pokračujte ve čtení, abyste se dozvěděli podrobné kroky.

Pokud se nemůžete dostat do obchodu Microsoft Store a spustit Věc, kterou hledáte, zde není s kódem chyby 0x00000005 při každém spuštění vám může pomoci tato příručka! Prodiskutujeme pravděpodobné příčiny a nabídneme řešení prověřená odborníky WR, která problém okamžitě vyřeší.
Co způsobuje chybu Microsoft Store 0x00000005?
- Poškozené nebo chybějící systémové soubory.
- Zastaralá aplikace Microsoft Store.
- Jak mohu opravit chybu Microsoft Store 0x00000005?
- 1. Spusťte Poradce při potížích s aplikacemi Windows Store
- 2. Vymažte mezipaměť úložiště pomocí příkazu WSRESET
- 3. Opravte/resetujte Microsoft Store
- 4. Spusťte skenování SFC & DISM
- 5. Povolit TLS
- 6. Znovu aplikaci zaregistrujte
- 7. Vytvořte nový uživatelský účet
- 8. Znovu nainstalujte Microsoft Store
Jak mohu opravit chybu Microsoft Store 0x00000005?
Než přejdeme k pokročilým opravám, abychom se zbavili chyby 0x00000005, zde je několik předběžných kontrol, které byste měli provést:
Jak testujeme, kontrolujeme a hodnotíme?
Posledních 6 měsíců jsme pracovali na vybudování nového systému kontroly toho, jak vytváříme obsah. S jeho pomocí jsme následně přepracovali většinu našich článků, abychom poskytli skutečné praktické zkušenosti s průvodci, které jsme vytvořili.
Pro více podrobností si můžete přečíst jak testujeme, kontrolujeme a hodnotíme ve WindowsReport.
- Pro obnovení připojení restartujte počítač a směrovač.
- Ujistěte se, že neexistují žádné čekající aktualizace systému Windows, a zkontrolujte, zda jsou datum a čas správně nastaveny podle vaší oblasti.
1. Spusťte Poradce při potížích s aplikacemi Windows Store
- lis Okna + já otevřít Nastavení aplikace.
- Jít do Systéma poté vyberte Odstraňte problémy.
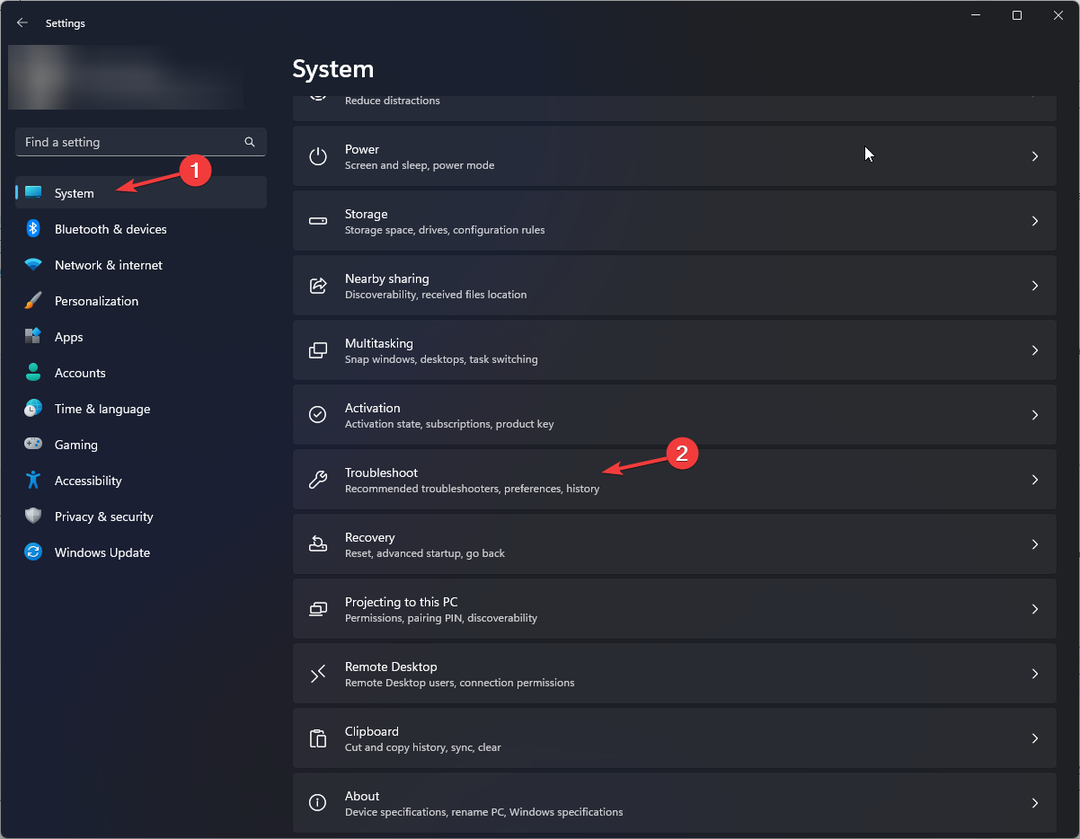
- Klikněte Další nástroje pro odstraňování problémů.

- Vyhledejte Aplikace Windows Store možnost a klikněte Běh. Dokončete proces podle pokynů na obrazovce.
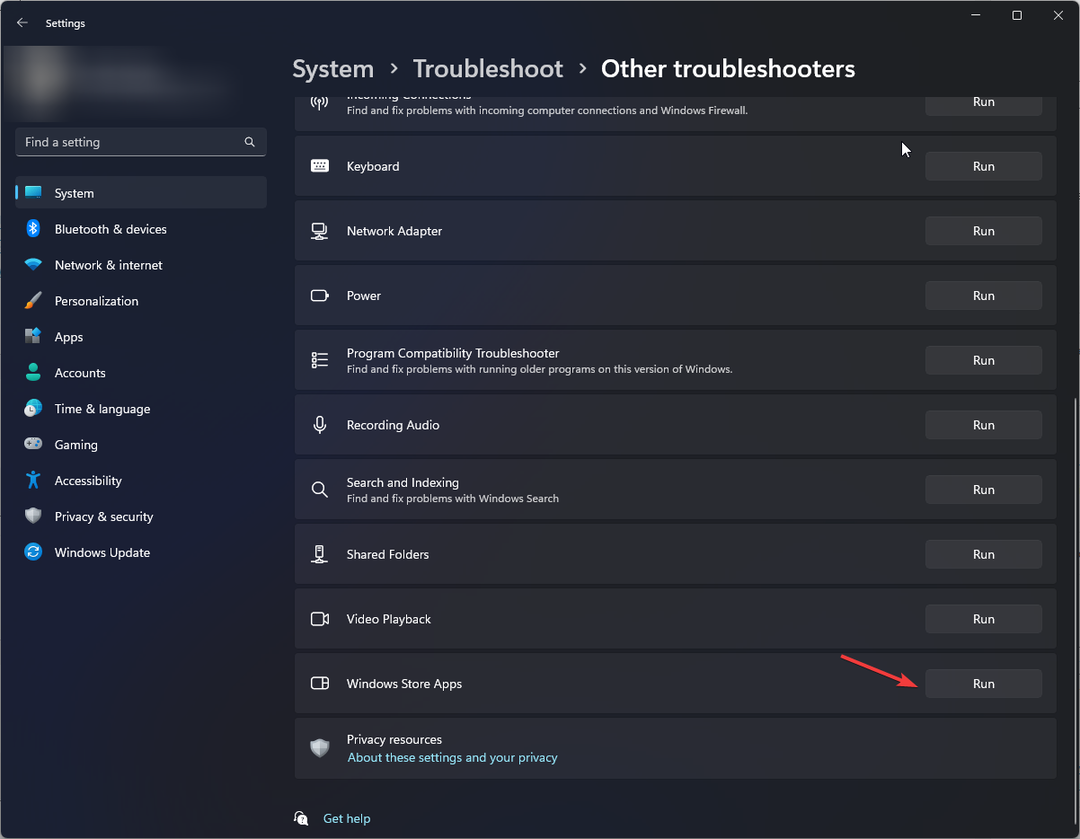
Poradce při potížích s aplikacemi Windows Store Apps vám může pomoci vyřešit mnoho souvisejících problémů MicrosoftUkládejte aplikace, jako je 0xc03F300D; přečtěte si tuto příručku, abyste se dozvěděli více o řešeních.
2. Vymažte mezipaměť úložiště pomocí příkazu WSRESET
- lis Okna + R otevřít Běh dialogové okno.
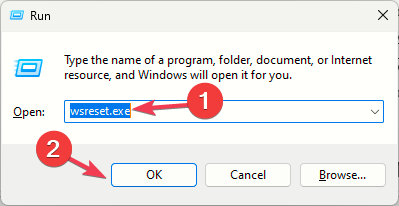
- Typ wsreset.exe a klikněte OK pro resetování obchodu Windows.
- Obchod se otevře a zavře, což znamená, že mezipaměť obchodu byla resetována. Zkuste otevřít aplikaci Microsoft Store a zkontrolujte, zda problém přetrvává.
Vymazání mezipaměti obchodu vám také může pomoci vyřešit další problémy s aplikací Windows Store, jako je např Microsoft Store nefunguje; přečtěte si tuto příručku a dozvíte se více.
3. Opravte/resetujte Microsoft Store
- lis Okna + já otevřít Nastavení aplikace.
- Jít do Aplikacea poté vyberte Nainstalované aplikace.

- Pod Související nastavení, klikněte Systémové komponenty.

- Vyhledejte Microsoft Store, klikněte na tři tečky ikonu a vyberte Pokročilé možnosti.

- Klikněte na Opravit knoflík.
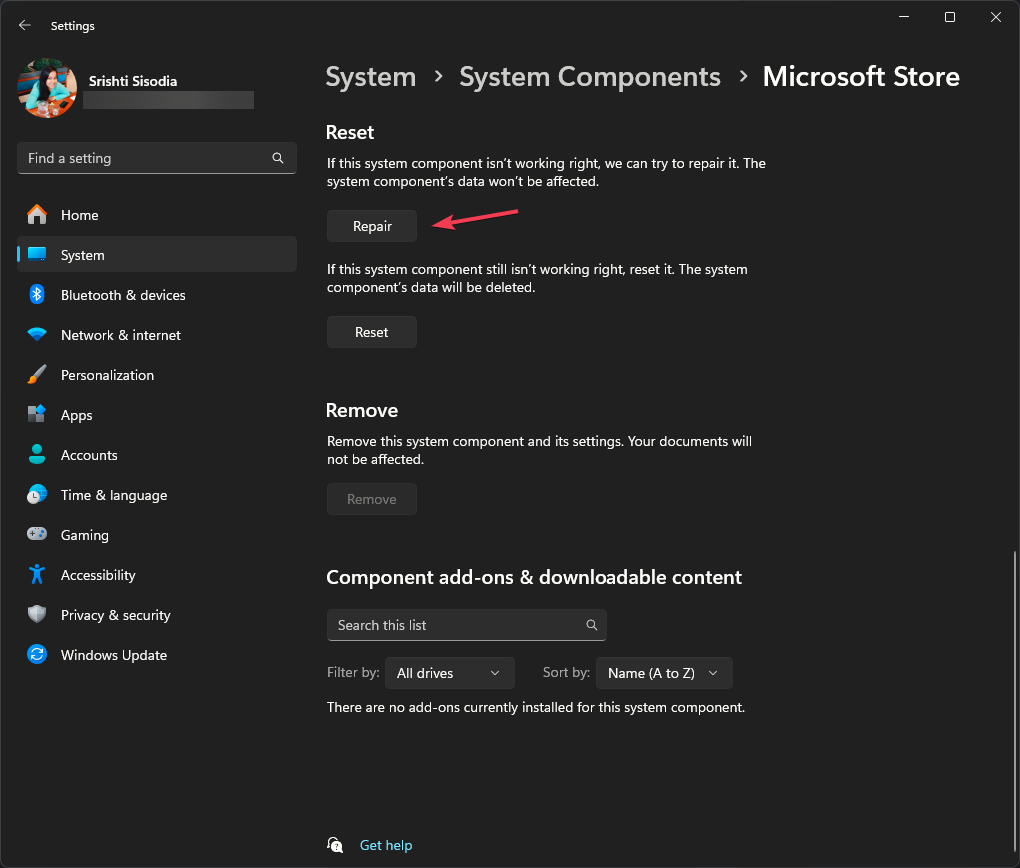
- Pokud problém stále přetrvává, postupujte podle pokynů kroky 1 až 4, poté klikněte Resetovat.

4. Spusťte skenování SFC & DISM
- zmáčkni Okna klíč, typ cmda klikněte Spustit jako administrátor.
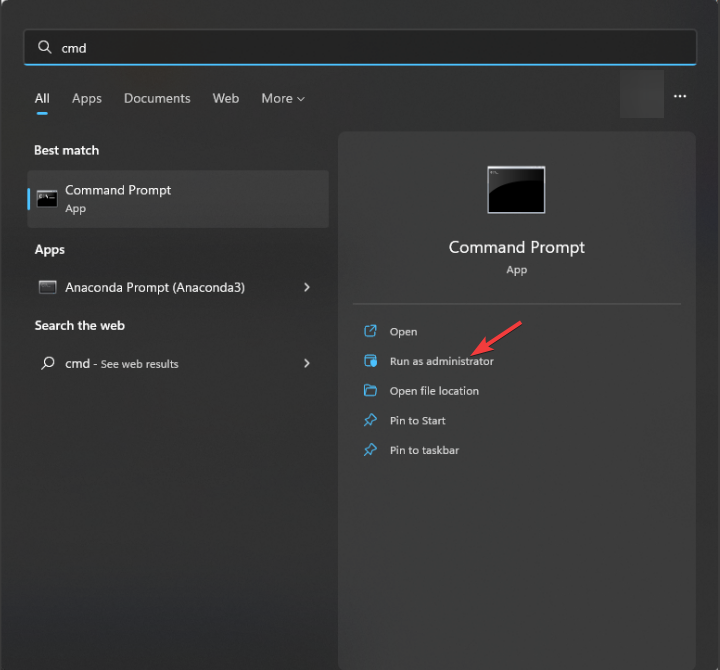
- Zkopírujte a vložte následující příkaz pro obnovení poškozených systémových souborů a stiskněte Vstupte:
sfc /scannow
- Zadejte následující příkaz pro opravu obrazových souborů systému Windows a stiskněte Vstupte:
Dism /Online /Cleanup-Image /RestoreHealth
- Pro uložení změn restartujte počítač.
Oprava systémových souborů vám může pomoci vyřešit další problémy, jako je Windows Store se neotevře; Chcete-li se dozvědět další řešení, jak se s tím vypořádat, přečtěte si tuto příručku.
- Kód chyby 1 v BF1: Jak to opravit na PSN, Xbox a PC?
- Jak opravit chybovou zprávu kontroly BIOS ID
5. Povolit TLS
- lis Okna + R otevřít Běh dialogové okno.

- Typ inetcpl.cpl a klikněte OK otevřít Vlastnosti Internetu.
- Přejít na Pokročilý kartu, zaškrtněte vedle Použijte TLS 1.0, Použijte TLS 1.1, Použijte TLS 1.2, a Použijte TLS 1.3.

- Klikněte Aplikovat a OK pro uložení změn.
6. Znovu aplikaci zaregistrujte
- zmáčkni Okna klíč, typ powershell, a klikněte Spustit jako administrátor.
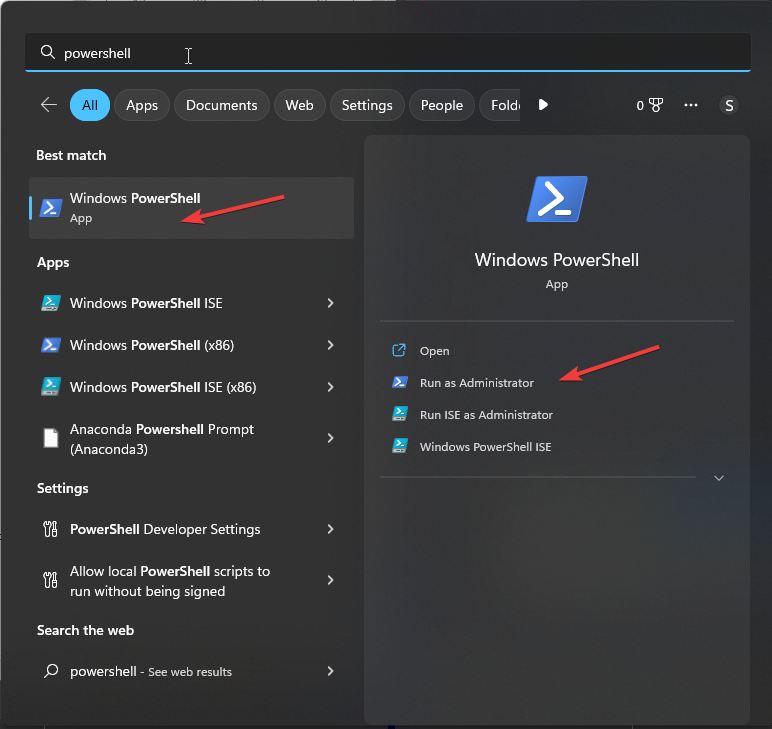
- Zadejte následující příkaz k opětovné registraci aplikace pro aktuální uživatelský účet a stiskněte Vstupte:
Get-AppXPackage *Microsoft.WindowsStore* | Foreach {Add-AppxPackage -DisableDevelopmentMode -Register "$($_.InstallLocation)\AppXManifest.xml"}
- Zkopírováním a vložením následujícího příkazu znovu zaregistrujte aplikaci pro všechny uživatelské účty a stiskněte Vstupte:
Get-AppxPackage -AllUsers *WindowsStore* | Foreach {Add-AppxPackage -DisableDevelopmentMode -Register "$($_.InstallLocation)\AppXManifest.xml"}
- Restartujte počítač, aby se změny projevily.
7. Vytvořte nový uživatelský účet
- lis Okna + já otevřít Nastavení aplikace.
- Jít do Účty, poté klikněte Ostatní uživatelé.

- Klikněte Přidat účet.

- Vybrat Nemám přihlašovací údaje této osoby.

- Klikněte Přidejte uživatele bez účtu Microsoft.
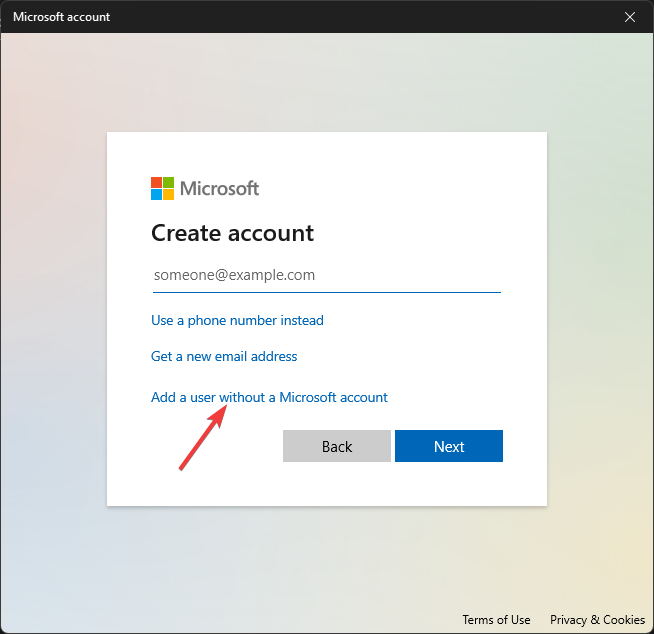
- Zadejte uživatelské jméno a přihlašovací údaje k uživatelskému účtu a poté klikněte další.
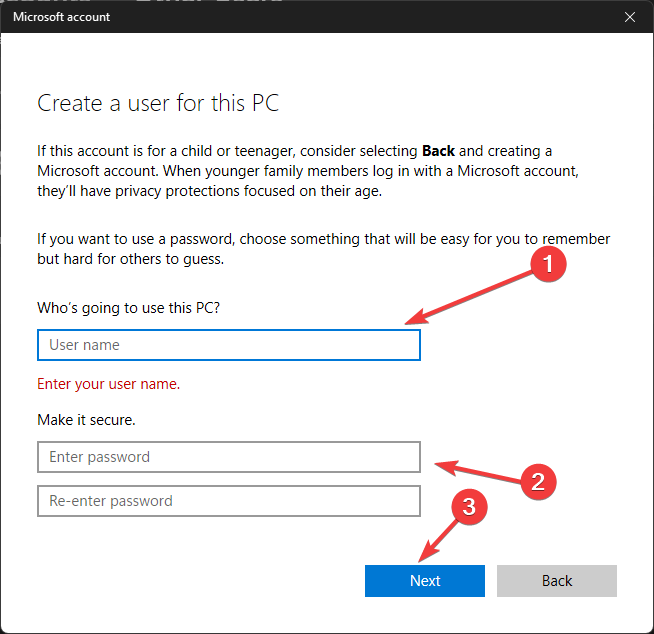
- Dokončete nastavení podle pokynů na obrazovce.
8. Znovu nainstalujte Microsoft Store
- zmáčkni Okna klíč, typ powershella klikněte Spustit jako administrátor.
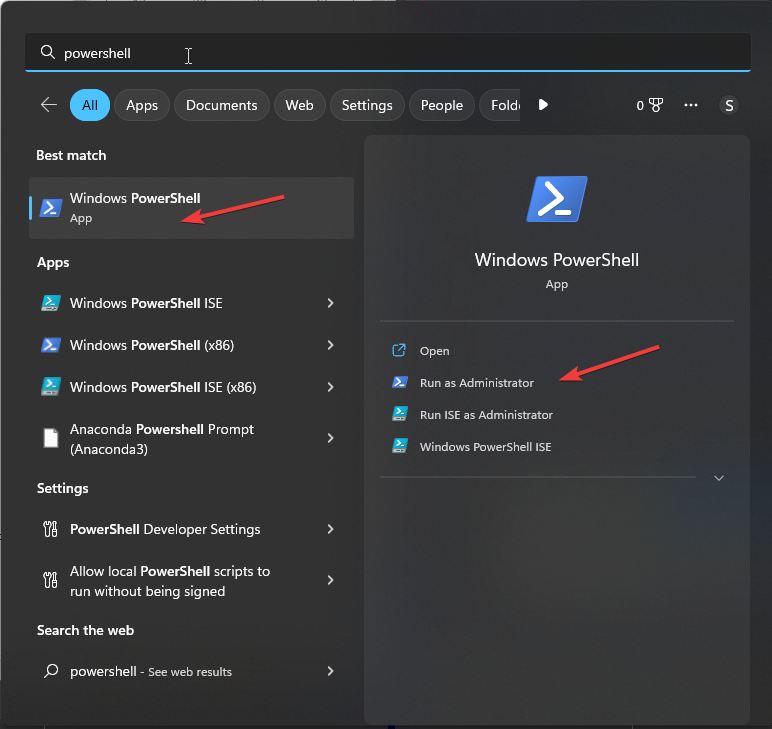
- Zadejte následující příkaz pro odebrání aplikace pro všechny uživatelské účty a stiskněte Vstupte:
Get-AppxPackage -allusers *WindowsStore* | Remove-AppxPackage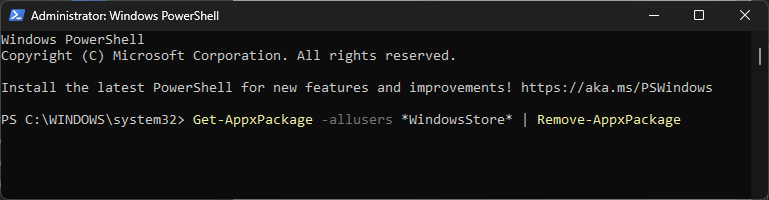
- Restartujte počítač.
- Jakmile se váš systém restartuje, otevřete PowerShell s právy správce, poté zkopírujte a vložte následující pro instalaci aplikace pro všechny uživatelské účty a stiskněte Vstupte:
Get-AppxPackage -allusers *WindowsStore* | Foreach {Add-AppxPackage -DisableDevelopmentMode -Register “$($_.InstallLocation)\AppXManifest.xml”}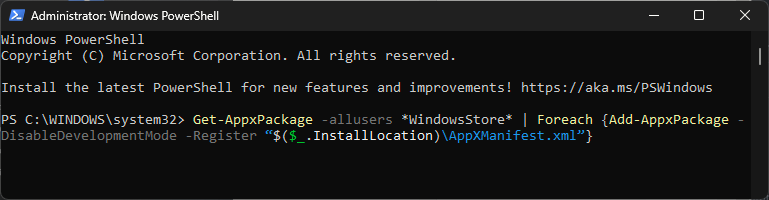
V případě, že se zdá, že se chyba nehýbe, může to být způsobeno tím, že vaše systémové soubory jsou neopravitelné; musíš resetujte počítač se systémem Windows.
Chcete-li se vyhnout chybám souvisejícím s Microsoft Store, ujistěte se, že je váš operační systém Windows aktuální, a pravidelně obnovujte mezipaměť obchodu Microsoft Store.
Pokud pro vás žádná z metod nefunguje, musíte kontaktovat Podpora Windows Store, vysvětlete problém a vyzkoušejte opravy pro další pomoc.
Vynechali jsme krok, který vám pomohl? Neváhejte to zmínit v sekci komentářů níže. Rádi jej do seznamu přidáme.


