Místo může být pro počítač velkým omezením, zejména pokud na počítači každý den pracujete. Ať už hrajete hry, pracujete na důležitém projektu nebo nahráváte nebo stahujete zvukové nebo video soubory, začne budovat dočasné soubory, které mohou zabrat značné množství místa, a tím zpomalit Systém. Dočasné soubory, jak se jim říká, jsou vytvářeny pro dočasné použití operačním systémem vašeho systému. To znamená, že pouze po dobu potřebnou k existenci nebo provedení úkolu. Ale to zanechává soubory.
I když může existovat mnoho dalších důvodů omezení rychlosti pevného disku a zpomalení systému, dočasné soubory zabírají docela dost místa. Odebrání dočasných souborů proto může někdy pomoci zvýšit výkon vašeho systému. Zde je třeba poznamenat, že umístění dočasného souboru se liší pro všechny systémy i pro uživatele. Pomocí níže uvedené metody však nebude problém dosáhnout umístění a odstranit dočasné soubory.
Podívejme se tedy, jak odstranit dočasné soubory z počítače se systémem Windows 10.
Řešení: Pomocí příkazu Spustit
Krok 1: zmáčkni Klávesa Windows + R. společně na klávesnici otevřete Běh příkaz. Nyní zadejte tepl do vyhledávacího pole a stiskněte Enter.

Krok 2: Vezme vás do dočasné soubory umístění. zmáčkni Ctrl klávesa + A vyberte soubory a stiskněte Vymazat knoflík.
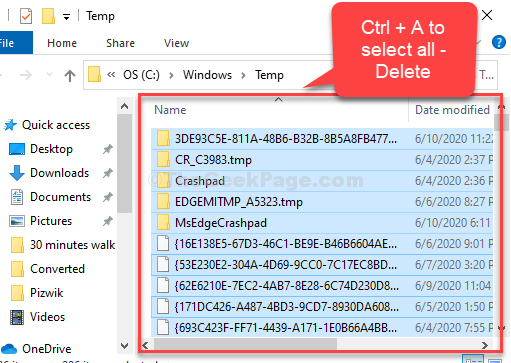
Krok 3: zmáčkni Klávesa Windows + R. společně otevřít Běh příkaz znovu a zadejte % temp% do vyhledávacího pole a stiskněte Enter.

Krok 4: Vezme vás do Místní teplota umístění souborů. zmáčkni Ctrl + A klávesy na klávesnici a stiskněte Vymazat knoflík.

Krok 5: Znovu stiskněte tlačítko Klávesa Windows + R. společně otevřít Běh příkaz a tentokrát zadejte prefetch do vyhledávacího pole. Udeřil Enter.

Krok 6: Vezme vás do Prefetch umístění souborů. zmáčkni Ctrl + A klávesy na klávesnici a stiskněte Vymazat knoflík.

Nyní se ujistěte, že jste odstranili všechny odstraněné tepl a prefetch soubory z Odpadkový koš taky.
To je vše! Dokončení mazání dočasných souborů je hotové a spousta vašeho systémového prostoru by nyní měla být uvolněna.


