Chcete vědět, kdy byl váš systém Windows naposledy restartován? Nebo chcete vědět, jak dlouho je váš systém zapnutý a běží? Zde jsme zmínili 4 snadné metody, jak zjistit dostupnost systému v systému Windows 10.
Metoda 1 - Zjištění doby provozu systému v systému Windows pomocí Správce úloh
Krok 1: Klikněte pravým tlačítkem na ikonu Hlavní panel. Klikněte na Správce úloh v místní nabídce otevřete Okno Správce úloh.

Krok 2: Klikněte na Výkon kartu v okně Správce úloh a vyberte procesor možnost v levé horní části podokna. Zkontrolujte systém UpTime uvedeno ve spodní části okna.

Podle výše uvedeného obrázku je Můj počítač v provozu déle než 1 den.
Metoda 2 - Vyhledání doby provozu systému pomocí prostředí Windows Powershell
Krok 1: lis Klávesa Windows + X společně a otevřete místní nabídku. Z nabídky vyberte Windows PowerShell (správce). Kliknutím na Ano na výzvě UAC přejděte do okna PowerShell.
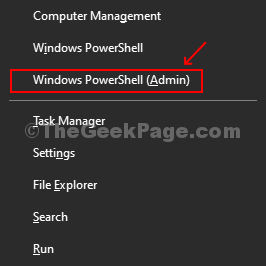
Krok 2: Zadejte níže uvedený příkaz a stiskněte Enter:
(get-date) - (gcim Win32_OperatingSystem) .LastBootUpTime
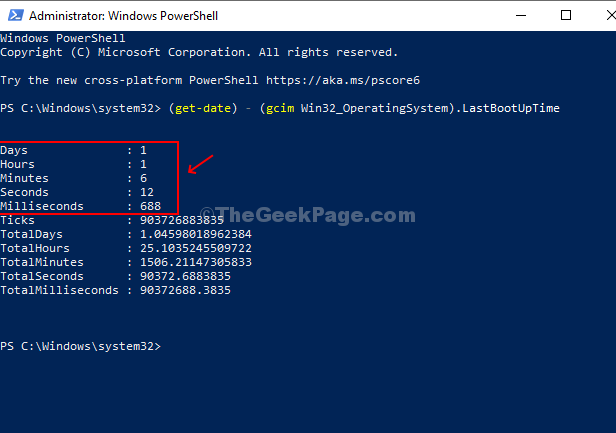
Nyní můžete zobrazit podrobnosti doby provozu, která uvádí dny, hodiny, minuty, sekundy a milisekundy, pro které byl váš systém aktivní a aktivní.
Metoda 3 - Zjištění doby provozu systému pomocí nastavení sítě
Krok 1: Klikněte na tlačítko Start a zadejte Síťová připojení do vyhledávacího pole. Klikněte na výsledek - Zobrazit síťová připojení.
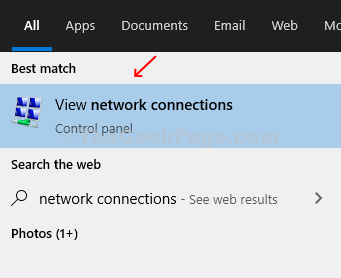
Krok 2: Jednou Síťová připojení Otevře se okno, vyberte aktivní připojení. V tomto případě, Wi-Fi je aktivní připojení. Nyní klikněte pravým tlačítkem na aktivní připojení a klikněte na Postavení.

Krok 3: Najít Doba trvání pole níže Připojení pod v Postavení okno. Toto pole zobrazuje celkovou dobu, po kterou je síť připojena. Je to stejné jako doba provozu vašeho systému.

Metoda 4 - Zjištění doby provozu systému pomocí příkazového řádku
Krok 1: lis Klávesa Windows + R. společně na klávesnici otevřete Spustit box. Typy cmd v poli otevřete Příkazový řádek.

Krok 2: Na příkazovém řádku zadejte níže uvedený příkaz a stiskněte Enter.
systeminfo | najděte "Čas spuštění systému"
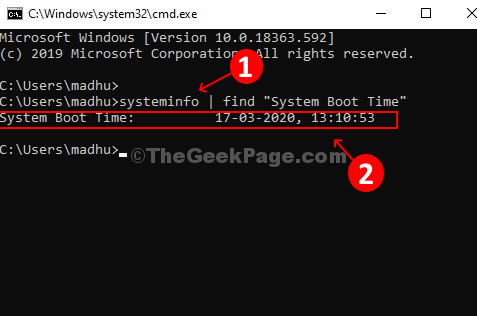
Odečtěte čas posledního spuštění, jak je uveden v příkazovém řádku, od aktuálního času v počítači a zjistěte počet dní, hodin a minut, po které je váš systém v provozu.


