Vypůjčují si všechny ikony aplikací štít v pravé dolní části plochy? Pokud tyto štíty vidíte na svých ikonách, je možné, že se vám pokaždé, když se pokusíte o přístup k aplikaci v počítači, zobrazí výzva k pokračování. Postupujte podle těchto snadných oprav a vynechejte štít z ikony.

Oprava 1 - Zrušte zaškrtnutí políčka Spustit jako správce
Ikona štítu je ve skutečnosti znamením práv správce při spouštění aplikace.
1. Klikněte pravým tlačítkem na ikonu na ploše a klikněte na „Vlastnosti" znovu.
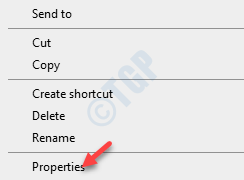
2. Jakmile se Vlastnosti otevřou, klikněte na „Kompatibilita“.
3. Poté, zrušte zaškrtnutí možnost "Spustit jako administrátor“.
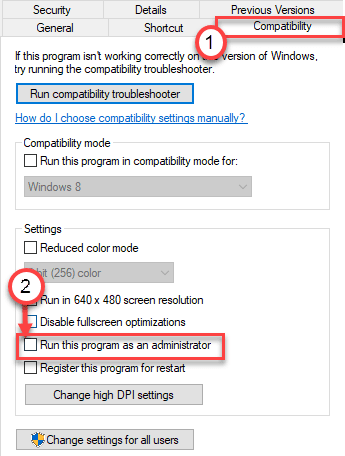
4. Nezapomeňte kliknout na „Aplikovat" a "OK“.
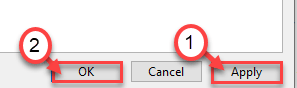
Jakmile to uděláte, znovu zkontrolujte ikonu.
Oprava 2 - Použijte proces Plánovač úloh
1. zmáčkni Klávesa Windows + S klíče dohromady.
2. Zadejte „Plánovač úkolů“Ve vyhledávacím poli a klikněte na„Plánovač úkolů“.

3. Jakmile se otevře, klikněte na „Vytvořit úkol ...”.

4. Přejděte na „Všeobecné“.
5. Nastavte název programu podle ikony, kterou se pokoušíte změnit.

6. Poté musíte šek „Běh s nejvyššími oprávněními“.
7. Dále v rozevírací nabídce Konfigurovat pro vyberte Windows 10.
8. Klikněte na OK.
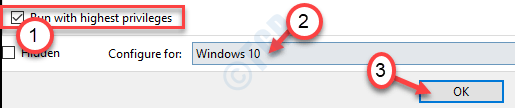
9. Přejděte na „Akce" okno.
10. Poté klikněte na „Nový“.
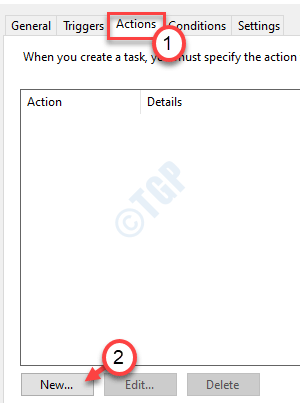
11. V okně Nová akce klikněte na Procházet.
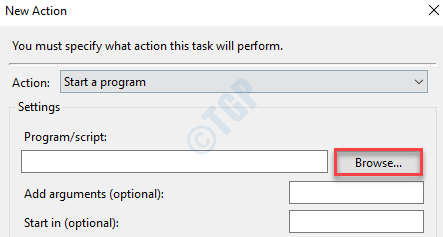
12. Přejděte do cílového umístění programu.
13. Vyberte program a klikněte na „Otevřeno“.
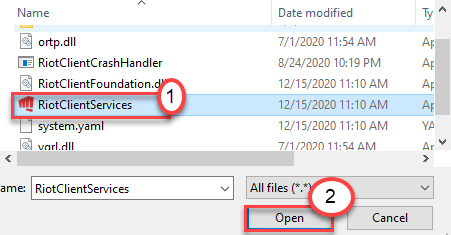
POZNÁMKA–
V případě, že nevíte, jaké je přesné umístění aplikace (ikony), postupujte podle těchto pokynů.
A. Klikněte pravým tlačítkem na ikonu, kterou se pokoušíte změnit na ploše.
b. Poté klikněte na „Vlastnosti“.
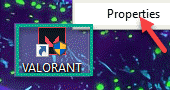
C. Nyní si povšimněte „Cílové“ umístění aplikace. Je to skutečné umístění aplikace ve vašem počítači.

14. Nyní klikněte OK.

15. Poté klikněte na „Podmínky“.
16. Musíte zrušit zaškrtnutí políčka Možnosti napájeníSpusťte úlohu, pouze pokud je počítač napájen ze sítě. “
17. Chcete-li úkol uložit, klikněte na „OK“.
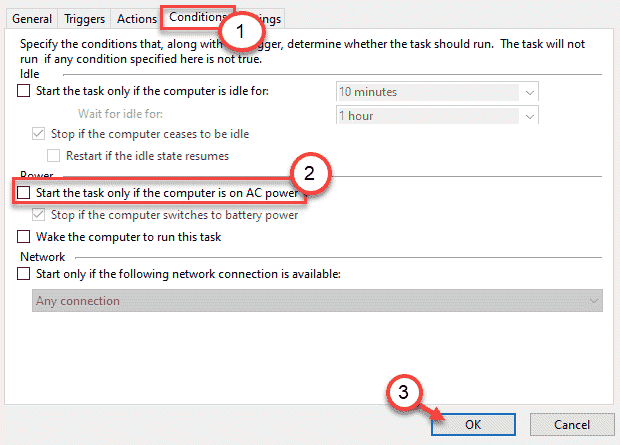
18. Nyní, klikněte pravým tlačítkem myši na ploše kdekoli a vyberte si Nový a poté klikněte na ikonu zkratka.
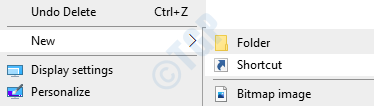
19. V části Zadejte umístění položky upravte tento způsob -
schtasks / run / tn název programu.
POZNÁMKA–
Změň "název programu„Na název programu, jehož zástupce vytváříte. Příklad - Jako když to děláte pro „Valorant“, pak bude kód -
schtasks / run / tn Valorant
20. Klikněte na "další“.

21. Pojmenujte zástupce jako název původního programu.
22. Poté klikněte na „Dokončit“Pro dokončení zkratky.

A je to! Vše, co musíte udělat, je změnit ikonu nové zkratky. Postupujte podle těchto sad kroků -
1. Nyní klikněte pravým tlačítkem na novou zkratku, kterou jste vytvořili (v tomto případě je zkratka „Valorant“) a klikněte na „Vlastnosti“.

2. Jakmile se zobrazí okno Vlastnosti, přejděte na „Zkratka“.
3. Zde klikněte na „Změnit ikonu ...”Pro změnu ikony zástupce.

4. Pokud se zobrazí chybová zpráva, klikněte na „OK“.
5. Poté klikněte na „Procházet„Procházet umístění původní aplikace.
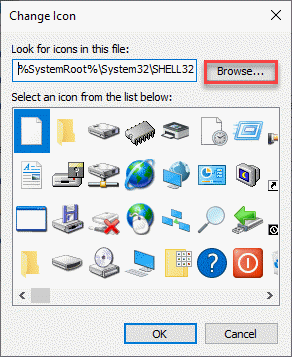
6. Vyberte aplikaci s požadovanou ikonou, kterou chcete naznačit. (Pro náš příklad je to „VALORANT“)
7. Poté klikněte na „Otevřeno“K importu ikony.

8. Nakonec vyberte ikonu programu.
9. Poté klikněte na „OK“.

Tím umístíte ikonu na novou zkratku. Od této chvíle pokaždé, když se pokusíte o přístup k aplikaci, poklepejte na novou zkratku.
Oprava 3 - Změňte nastavení UAC
Snížení nastavení UAC může pomoci vašemu případu.
1. Stačí vyhledat „Uživatelské účty“Ve vyhledávacím poli.
2. Poté klikněte na „Změňte nastavení kontroly uživatelských účtů“.

3. Poté posuňte posuvník dolů na „Nikdy to neinformujte“.
4. Klikněte na "OK„Uložit tuto změnu.

To by mělo zastavit otravnou výzvu, kterou jste měli při pokusu o spuštění aplikace.


