Pokud používáte Windows 10, uživatelský účet spravovaný vaším PC je nastaven jako výchozí uživatel. To se automaticky projeví při spuštění počítače se systémem Windows 10. I když je to normální, mnohokrát můžete nastavit samostatný uživatelský profil az nějakého důvodu se nyní váš počítač automaticky spustí s tímto novým profilem.
To může být nepříjemné, protože jste nechtěli, aby to byl výchozí uživatelský účet na 1. místě. A nyní chcete změnit výchozího uživatele při spuštění v počítači se systémem Windows 10 na původního. Alternativně můžete také změnit systém tak, aby se spouštěl s místním účtem místo s účtem správce.
Dobrá věc je, že to lze udělat docela snadno. Podívejme se, jak změnit výchozího uživatele při spuštění v systému Windows 10.
Řešení 1: Prostřednictvím ovládacího panelu
Nejprve zkontrolujte nastavení hesla v netplwiz
1. Vyhledávání netplwiz ve vyhledávacím poli Windows 10.
2. Klikněte na netplwiz otevřít.
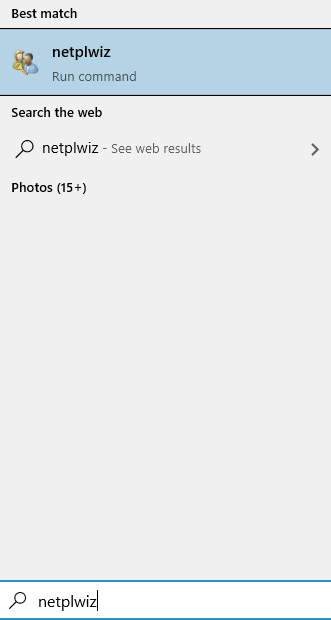
3. Nyní se ujistěte, že Pro použití tohoto počítače musí uživatel zadat uživatelské jméno a heslo je zaškrtnuto.
Pokud ne, vyberte jej.
Všimněte si, že pokud je již vybrán, jednoduše jej jednou zrušte a poté jej znovu zkontrolujte a na výzvu zadejte heslo.

4. Nyní přepněte zpět na uživatele kliknutím na tlačítko Start a kliknutím na ikonu profilu uživatele, kterou chcete nastavit jako výchozí.
5. Přihlaste se pomocí hesla tohoto účtu na přihlašovací obrazovce.
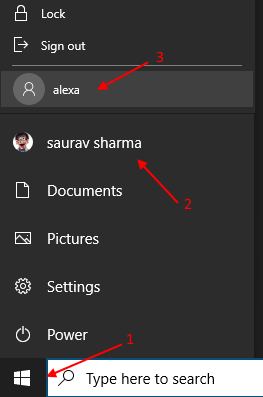
6. Nyní otevřeno netplwiz opět hledáním ve vyhledávacím poli Windows 10.
7. Nyní zrušte zaškrtnutí Pro použití tohoto počítače musí uživatel zadat uživatelské jméno a heslo.

Nyní pokračujte a normálně vypněte počítač. Nyní, kdykoli znovu spustíte počítač, bude ve výchozím nastavení spuštěno s tímto účtem.
Ve výchozím nastavení si Windows budou pamatovat posledního přihlášeného uživatele a stanou se výchozím uživatelem při spuštění.
Ještě jedna věc je, že musíte mít místní účet nebo více než jeden účet pro změnu výchozího uživatele při spuštění. Pokud máte pouze jednoho uživatele, přejděte do Nastavení> Účty> Rodina a další uživatelé a přidejte místní účet tam první.
Musíte si však pamatovat, že při přihlašování pomocí místního účtu neuvidíte osobní nastavení, které jste měli v účtu Microsoft.
Poznámka: - Přihlášení pomocí hesla můžete znovu zapnout přihlášením k místnímu účtu a zaškrtnutím této možnosti uživatel musí zadat volba.


