Pokud jste obeznámeni s osobním asistentem společnosti Apple Siri nebo s Androidem OK Google, pak je Cortana pro Windows 10 totéž. Tento hlasový asistent dělá mnohem víc než jen otevírání několika základních aplikací. Může vám připomínat úkoly založené na lidech, poloze nebo čase, pomáhá spravovat váš kalendář, vytváří a zpracovává seznamy, hraje hry nebo chatuje atd.
Vzhledem k tomu, že s Cortanou toho dokážete tolik, byste se přirozeně hromadili ve své historii vyhledávání v Cortaně. Všechna vaše vyhledávací data jsou uložena v počítači a také v účtu Microsoft Bing, který vám pomůže přizpůsobit výsledky. Častější čištění historie vyhledávání je však lepší nápad. Jak to tedy děláte? Zde je návod.
*Poznámka: Upozorňujeme, že počínaje aktualizací Windows 10 1903 z května 2019 Historie vyhledávání v Cortaně nyní lze smazat pouze z Účet Microsoft Bing.
Jak odstranit historii vyhledávání Cortany v systému Windows 10
Krok 1: Klikněte na Okna na ploše klikněte na ikonu Nastavení volba v nabídce umístěné nad Napájení knoflík.

Krok 2: V Nastavení okno, klikněte na Vyhledávání.
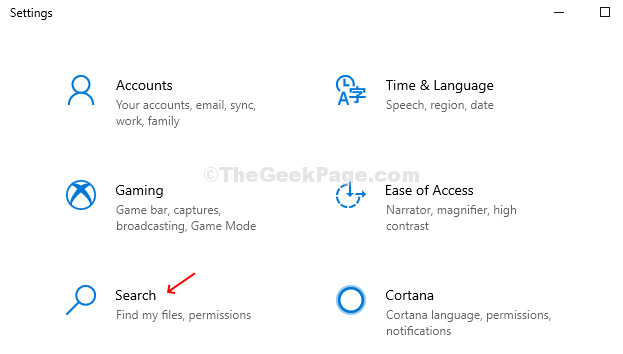
Krok 3: V Vyhledávání okno, klikněte na Oprávnění a historie možnost na levé straně podokna. Nyní na pravé straně podokna přejděte dolů na ikonu Dějiny sekce. V části Historie najděte Moje historie vyhledávání a poté klikněte na ikonu Nastavení historie vyhledávání možnost umístěná níže. Tím se dostanete do Účet Microsoft Bing na Microsoft Edge.

Krok 4: Budete přesměrováni na Historie vyhledávání stránka v Účet Microsoft Bing.

Krok 5: Přejděte k levé dolní části stránky a najděte Spravujte svou historii vyhledávání sekce. Klikněte na Přejít na Dashboard tlačítko pod ním.
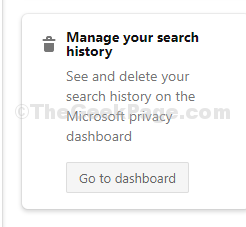
Krok 6: Nyní jste přesměrováni na Soukromí část Přístrojová deska. Klikněte na Moje aktivita záložka.
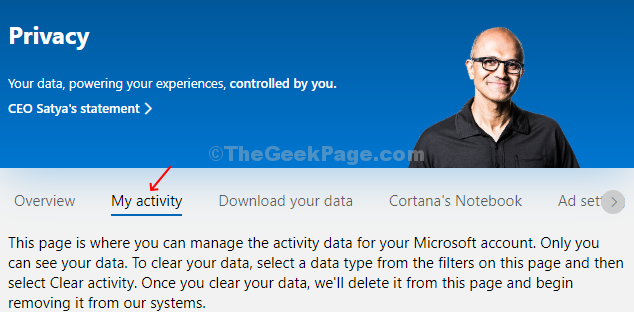
Krok 7: Pod Prozkoumejte svá data v levé části klikněte na Hlas. Tím se na pravé straně zobrazí všechny dosavadní historie vyhledávání v Cortaně.

Krok 8: Jednoduše klikněte na Průhledná pod každou aktivitou můžete jednotlivé aktivity odstranit nebo kliknout na ikonu Vymazat aktivitu tlačítko vpravo nahoře, chcete-li odstranit všechny historie vyhledávání v Cortaně najednou.
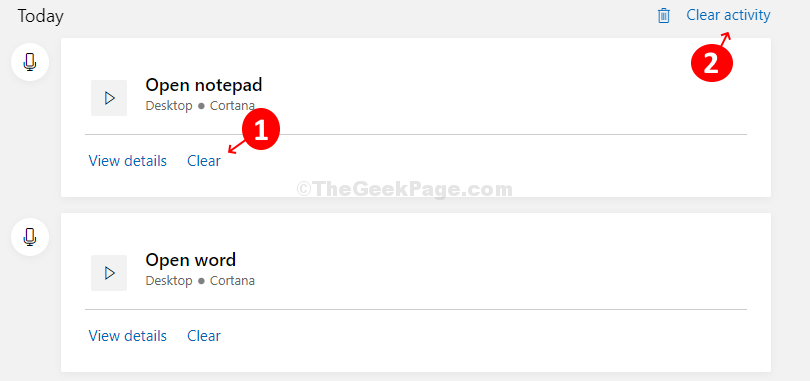
Pokud však kliknete na ikonu Vymazat aktivitu tlačítko vpravo nahoře vymažete všechny historie vyhledávání společně, zobrazí se varovná zpráva s možnostmi - Průhledná a Nečistit. Varuje vás, že pokud odstraníte historii vyhledávání, hlasové služby nemusí fungovat správně. Před odstraněním všech historie tedy buďte velmi jistí.
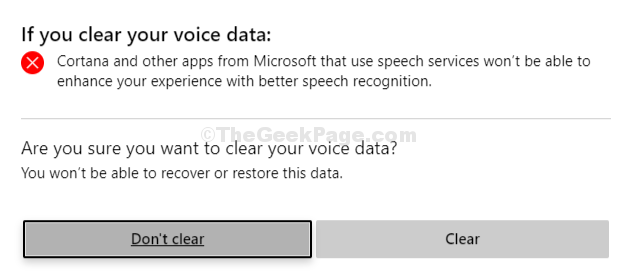
To je vše a mazání historie vyhledávání Cortany ve Windows 10 je hotovo.


