V dnešním rychle se rozvíjejícím technologickém světě si člověk musí být vědom toho, jak chránit své pracovní informace před hackery a škodlivými viry. Windows 10 má bezpečnostní funkci nazvanou „Firewall a ochrana sítě“ který chrání váš síťový systém před hackery a viry. Funguje jako ochrana proti neoprávněnému softwaru a systémům, které mají být nainstalovány nebo použity v našem zařízení.
Určité aplikace nebo software nejsou povoleny zásadami nastavení brány firewall. Pokud uživatelé instalují takovou aplikaci, pak v nastavení brány firewall ručně povolí spuštění aplikace nebo softwaru do zařízení. Uživatel může někdy provést tolik změn v nastavení brány firewall, že poskytuje přístup k síti problémy a problémy s přístupem a spuštěním některých aplikací, tiskem, sdílením souborů, e-mailů apod práce.
Zjistili jste stejný problém v zařízení se systémem Windows 10? Přečtěte si tento článek s pokyny, jak obnovit výchozí nastavení brány firewall v zařízení s Windows 10, aby uživatel mohl rychleji pracovat se síťovým systémem.
Metody obnovení výchozího nastavení brány firewall
Nastavení brány firewall systému Windows můžete obnovit na výchozí hodnoty pomocí kterékoli ze čtyř metod.
Metoda 1. Pomocí ovládacího panelu obnovte výchozí nastavení brány Windows Firewall
Krok 1. Hledat Kontrolní panel do vyhledávacího pole Windows a otevřete jej. 
Krok 2. Klikněte na Systém a zabezpečení z nabídky ovládacího panelu.
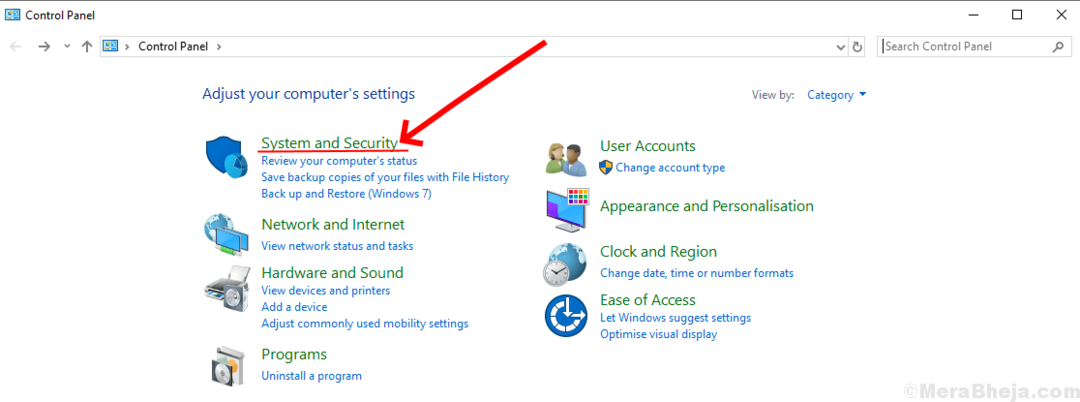
krok 3. Nyní v pravém menu klikněte na Windows Firewall Defender.

Krok 4. V nabídce vlevo klikněte na „Možnost Obnovit výchozí nastavení “.

Krok 5. Nyní se zobrazí dialogové okno, které zobrazí, jaké změny budou provedeny po obnovení. Klepněte na 'Ano' pokračujte v obnovování výchozího nastavení brány firewall. Budete požádáni o opětovné potvrzení pro resetování.
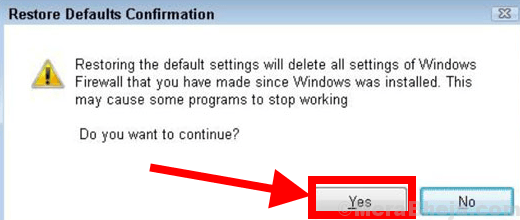
Metoda 2. Obnovte výchozí nastavení brány Windows Firewall pomocí nastavení systému Windows
Krok 1. Jít do nastavení z nabídky systému Windows.

Krok 2. Přejděte dolů a otevřete „Aktualizace a zabezpečení“ možnost z nabídky nastavení.

Krok 3. V nabídce vlevo klikněte na ikonu „Zabezpečení systému Windows“ možnost a poté v pravém menu klikněte na „Firewall a ochrana sítě“ volba.

Krok 4. Nyní se na obrazovce objeví další pole, na které musíte kliknout „Obnovit výchozí nastavení brány firewall“.
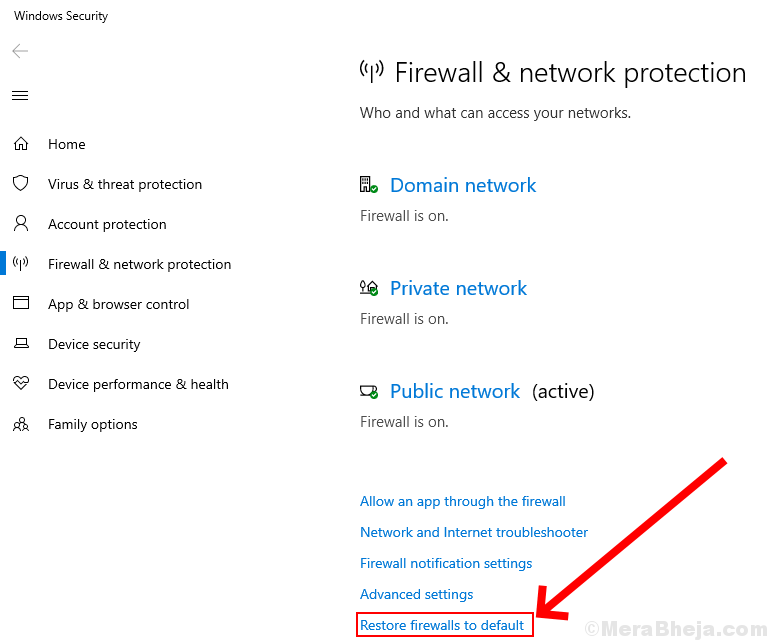
Krok 5. Budete požádáni o potvrzení obnovení. Klepněte na 'Ano' a nastavení brány firewall se obnoví na výchozí hodnoty.
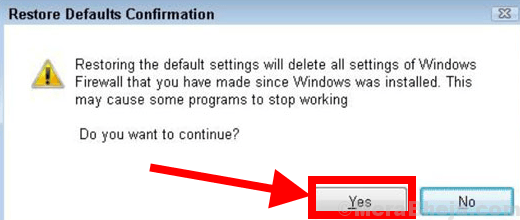
Metoda 3. Obnovte výchozí nastavení brány Windows Firewall pomocí příkazového řádku
Krok 1. Nejprve vyhledejte Příkazový řádek a poté klepněte pravým tlačítkem myši na aplikaci a klepněte na 'spustit jako administrátor'.

Krok 2. Nyní uvidíte pole, zadejte tento příkaz: netsh advfirewall reset.

Krok 3. Klikněte na ikonu tlačítko Enter na klávesnici a nastavení brány firewall se obnoví na výchozí hodnoty.
Metoda 4. Obnovte výchozí nastavení brány Windows Firewall pomocí prostředí PowerShell
Krok 1. Hledat PowerShell do vyhledávacího pole a poté klepněte pravým tlačítkem myši na aplikaci a klepněte na 'spustit jako administrátor'.

Krok 2. Poté se zobrazí pole, ve kterém zadejte příkaz:
(Nový objekt ComObject HNetCfg. FwPolicy2) .RestoreLocalFirewallDefaults ()

Krok 3. zmáčkni tlačítko Enter na klávesnici a na chvíli odložte, aby systém Windows obnovil výchozí nastavení


