Věděli jste, že váš notebook lze použít jako tablet? Ano, lze jej použít jako notebook i tablet, pokud je na displeji notebooku funkce dotykové obrazovky. I bez dotykové obrazovky na displeji můžete i nadále pracovat v režimu tabletu pomocí klávesnice a myši. Nabídka Start má pro vás v režimu tabletu lepší verzi, která usnadňuje používání. Tento článek vám ukáže, jak zapnout / vypnout režim tabletu v systému Windows 10.
Jak zapnout režim tabletu v systému Windows 10
Začněme.
Krok 1: Chcete-li změnit režim tabletu v notebooku, musíte přejít do aplikace Nastavení.
Nejprve tedy stiskněte Klávesa s logem Windows + I společně otevřete aplikaci Nastavení přímo z klávesnice.
Nebo klikněte na Klíč s logem Windows a poté klikněte Nastavení z nabídky Start, jak je uvedeno níže.
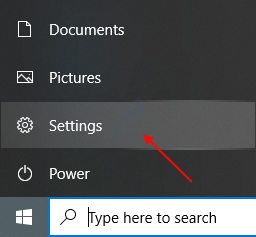
Krok 2: Jakmile se otevře okno aplikace Nastavení, přejděte na Systém kliknutím na něj.

Po otevření Systém stránka, klikněte na Tableta v levém podokně okna dole.
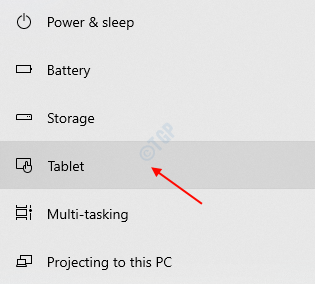
Krok 3: Na stránce Tablet můžete vidět, že je třeba změnit dvě nastavení.
Nejprve nastavte možnost „Když se přihlásím“ na Vždy používejte režim tabletu z rozevíracího seznamu.
A také nastavit „Když používám toto zařízení jako tablet“ na Vždy přepněte do režimu tabletu.
Poté klikněte na „Změňte další nastavení tabletu”Ve spodní části stránky Tablet, jak je znázorněno na obrázku níže.

Krok 4: V části Změnit další nastavení tabletu klikněte na Režim tabletu nastavení zapněte.
Nastavení režimu tabletu by mělo vypadat tak, jak je znázorněno na následujícím obrázku.
Poté zavřete okno a můžete sledovat změny v nabídce Start, pozadí plochy atd.
Prozkoumejte notebook jako tablet.
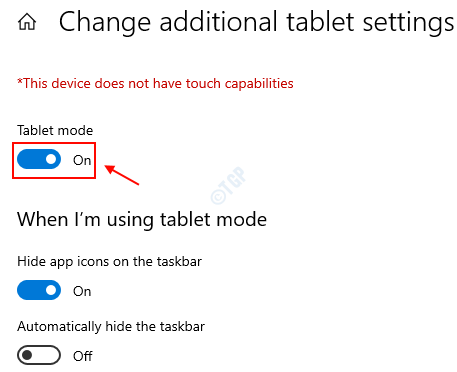
Takto můžete ve svém notebooku zapnout režim tabletu.
Jak vypnout režim tabletu v systému Windows 10
Krok 1: Lis Klíč s logem Windows a zadejte Nastavení a udeřit Enter otevřete ve svém notebooku aplikaci Nastavení.

Přejděte na stránku Tablet procházením Nastavení -> Systém -> Tablet.
Jakmile se zobrazí stránka Tablet, klikněte prosím na Změňte další nastavení tabletu ve spodní části stránky, jak je uvedeno níže.
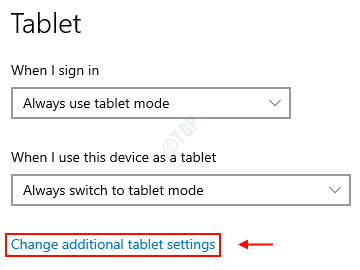
Krok 2: Na stránce Změnit další nastavení tabletu klikněte na Režim tabletu možnost jej vypnout, jak ukazuje následující obrázek.
V tomto nastavení uvidíte, že vám také řekne, zda má displej vašeho zařízení funkci dotykové obrazovky či nikoli.

Jakmile režim tabletu vypnete, změní se na režim pro stolní počítače.
Doufám, že vám tento článek pomohl.
Dík!


