Podle Správce
Méně známé triky s myší a jak je přesně použít
Většina z nás uživatelů Windows najde pro myš jednoduché a běžné použití - například klikání levým tlačítkem myši a vyberte, pravé tlačítko myši pro otevření kontextových nabídek a polí možností a navigační tlačítko pro pohyb nahoru nebo dolů a strana. Často se nepokoušíme najít více využití pro myš, než je tato, i když po pravdě řečeno, myš je stejně dobrá jako klávesnice za účelem použití skvělých zkratek, které vám ušetří spoustu úsilí a času. Tento článek s vámi sdílí jednoduchou myš triky které možná víte nebo možná nevíte, ale které vám určitě prospějí:
Číst:101 technických hacků, o kterých jste vůbec nevěděli
- Shift + levé tlačítko myši vyberte text: Všichni víme, že můžeme vybrat části textu jednoduše podržením levého tlačítka myši a tažením po celém textu, který chceme. Chladnější možností je kliknout levým tlačítkem na první znak části, kterou chcete zvýraznit, poté podržet klávesu Shift a kliknout levým tlačítkem na poslední znak. Například pokud chcete vybrat text začínající slovem „Windows“ a končící „uživatelem“, klikněte levým tlačítkem na „W“, podržte klávesu Shift a levým tlačítkem klikněte na „r“.
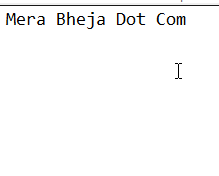
- Ctrl + levé tlačítko myši vyberte více položek: Pomocí klávesy Ctrl můžete současně vybrat různé položky ve složce. Můžete jej také použít k výběru malé části textu, která se nachází například v různých větách v dokumentu. Chcete-li vybrat položky ve složce, podržte klávesu Ctrl a pomocí levého tlačítka myši klikněte na položky. Chcete-li vybrat části textu, podržte klávesu Ctrl a pomocí levého tlačítka myši vyberte požadovaný text.
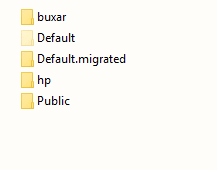
- Svislý výběr textu: Text můžete také vybrat svisle pomocí klávesy Alt. Vyberte text pomocí levého tlačítka myši a stiskněte klávesu Alt. Tento trik funguje v dokumentech, ale ne v online webových stránkách.
- Přesouvání / kopírování položek: Můžete vybrat část textu a přetáhnout ji na požadované místo, kde se má nacházet. Klikněte pravým tlačítkem na toto místo. Poté můžete vybrat z daných možností v kontextové nabídce „Přesunout sem“, „Zkopírovat sem“, „Propojit sem“, text přesunout do této konkrétní části, pouze jej zkopírovat sem nebo dokonce propojit.

- Můžete také použít Klávesa Shift + levé tlačítko myši přesunout položku jinam přetažením. Podobně Ctrl + levé tlačítko myši vám pomůže kopírovat položku přetažením.
- Trik s rolovacím tlačítkem: K automatickému posouvání můžete použít tlačítko posouvání uprostřed myši. Pokud procházíte stránku nebo dokument, který je dlouhý, a chcete přeskočit na určitou část, nebo jste unavení ruční posouvání, stačí kliknout na tlačítko posouvání na posuvníku a rychle se posunout dolů po stránce a automaticky. Chcete-li zastavit, klikněte levým tlačítkem myši.
- Otevírá se odkaz na nových kartách: Pokud máte několik odkazů, které musíte otevřít, ale nechcete je ručně otevírat - nemluvě o problémech s odkazy, které se v některých případech otevírají na stejné kartě - můžete podržet klávesu Ctrl a vybrat levé odkazy pomocí levého tlačítka myši chci. Všechny se otevřou na nových kartách.
- Přiblížení nebo oddálení v systému Windows: Chcete-li přiblížit nebo oddálit obrazovku, můžete použít myš. Někdy se můžete setkat s drobným písmem, které prohlížeč nedokáže zvětšit, nebo s příliš velkými detaily, které byste mohli udělat, kdybyste viděli menší verze - v takovém případě stisknutím Ctrl a posouváním nahoru zvětšíte Windows a pomocí Ctrl a posouváním dolů zvětšíte ven.
- Dvojitým kliknutím zavřete nebo maximalizujete: Okno můžete snadno maximalizovat pomocí myši. Poklepáním na záhlaví maximalizujete požadované okno nebo jej obnovíte. Chcete-li zavřít okno, například dokument Word, nebo opravdu jakoukoli aplikaci, která běží s logem Windows na levém horním okraji, poklepejte na logo.
- Klávesa Shift pro skrytou kontextovou nabídku možností: Pomocí klávesy Shift můžete rozšířit nabídku kontextů. Stisknutím a podržením klávesy Shift a kliknutím pravým tlačítkem zobrazíte nabídku kontextů. Tato rozšířená verze bude mít mnohem více možností, než které byste obvykle museli rozšířit původní nabídka, a tím vám ušetří některé potíže spojené s nutností dělat více kliknutí. Toto jsou skryté možnosti, ke kterým nyní budete mít přístup jediným kliknutím a stisknutím klávesy Shift.
Přesvědčte se sami kliknutím pravým tlačítkem na plochu s klávesou Shift i bez ní.



![[Opraveno] V systému Windows 11 se právě teď nemůžeme dostat k programu Windows Insider](/f/0ba35d3f1b4cc6e432f383beb05e5040.png?width=300&height=460)
