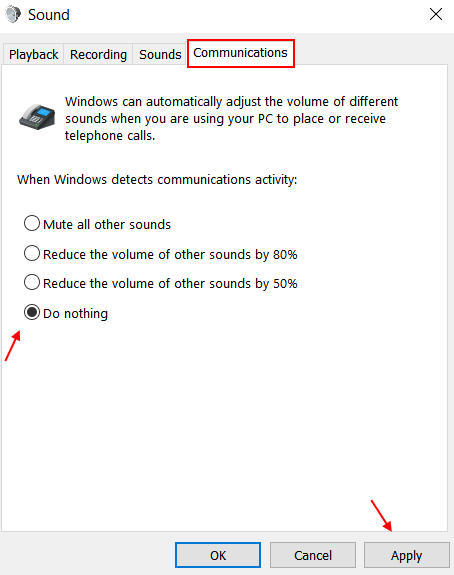Ať už telefonujete přes Skype nebo se účastníte online obchodních schůzek, hlavní roli hraje integrovaný mikrofon vašeho notebooku. Mikrofon je tak citlivý, že snadno zachytí hluk pozadí, čímž způsobí velké rušení, když jste na důležitém online hlasovém hovoru nebo videohovoru. Ano, to zahrnuje i záznam zvuku.
Jak se tedy zbavíme tohoto nepříjemného problému s hlukem pozadí vestavěného mikrofonu v notebooku se systémem Windows 10? Je to snadné, věřte mi. Uvidíme jak.
Jak odstranit hluk pozadí vestavěného mikrofonu v notebooku s Windows 10
Krok 1: Klikněte na Okna ikona na vašem plocha počítače a klikněte na Nastavení v kontextové nabídce nad Napájení volba.

Krok 2: V Nastavení okno, klikněte na Systém.

Krok 3: V Systém v levé části okna klikněte na Zvuk. Vpravo přejděte dolů a pod ikonu Související nastavení kategorie, klikněte na Ovládací panel zvuku volba.

Krok 4: V Zvuk v rozevíracím okně klikněte na ikonu Záznam kartu a poklepejte na ikonu Mikrofon.

Krok 5: V novém okně (Vlastnosti mikrofonu
), klikněte na Úrovně na kartě najděte Mikrofon nástrojem, posuňte jezdec nahoru pro zvýšení úrovně na maximum a pod Zesílení mikrofonu nástrojem zatáhněte jezdec dolů a snižte úroveň zesílení na nejnižší hodnotu (0,0 dB). Udeřil OK uložit změny.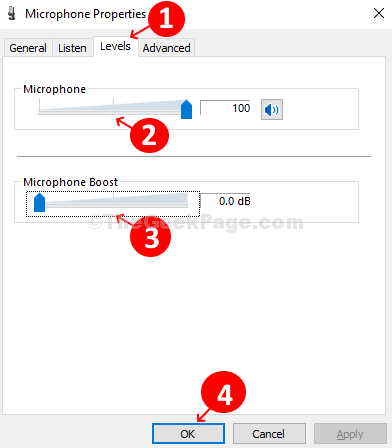
Nyní klikněte pravým tlačítkem kamkoli na plochu a klikněte na Obnovit. Hotovo a nyní by měl být hluk pozadí odstraněn z vestavěného mikrofonu notebooku s Windows 10.
Nyní zkontrolujte znovu, pokud to vyřeší váš problém, pak dobře a dobře. Pokud ne, zkuste kroky uvedené níže.
Krok 6: Klikněte na Vylepšení Tab.
Krok 7: Zaškrtněte možnost Zakázat všechna vylepšení.
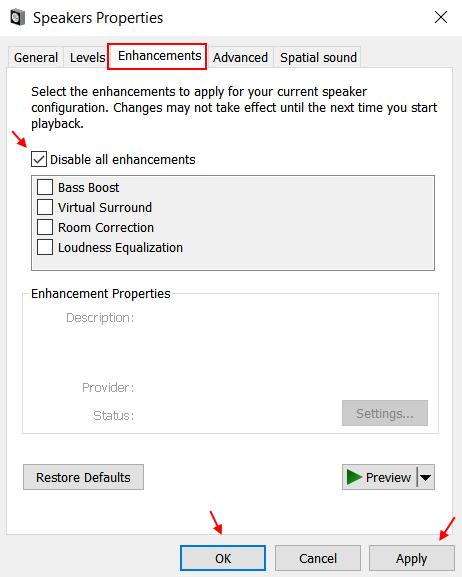
Nyní zkontrolujte znovu, pokud to stále nefunguje, zkuste kroky uvedené níže.
Krok 8 - Klikněte na Pokročilý
Krok 9 - Nyní z rozevíracího seznamu vyzkoušejte jinou vzorkovací frekvenci a bitovou hloubku a otestujte, zda je to pro vás dobré.

Metoda 2 - Zakázat komunikaci na zvukovém ovládacím panelu
Krok 1: lis Klávesa Windows + R. klíčem otevřete RUN.
Krok 2 - Teď piš ovládání zvuků mmsys.cpl v něm a klikněte na OK.

Krok 3 - Klikněte na komunikace záložka.
Krok 4 - Vyberte Nedělat nic.