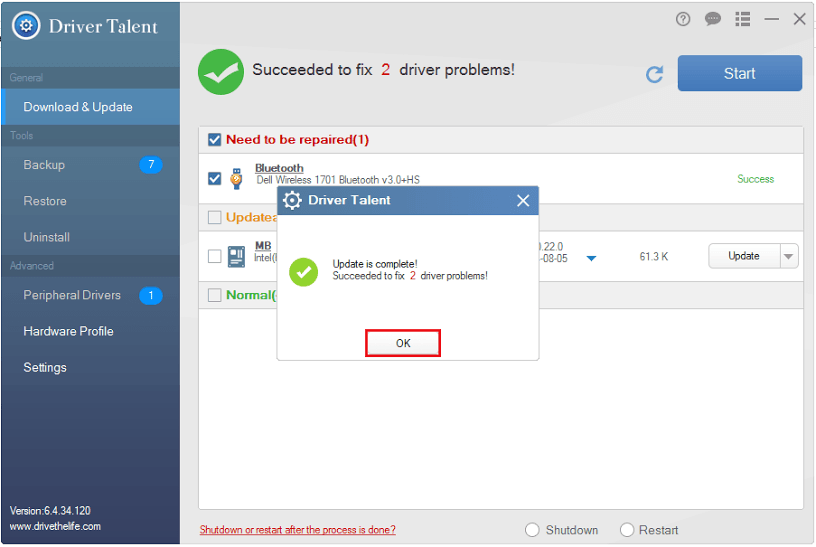Jakmile se Windows 10 nainstaluje až na 110 milionů počítačů, někteří uživatelé začínají hlásit problémy s hardwarovými ovladači. Mnoho ovladačů zatím není kompatibilní, poškozený, rozbité, chybějící nebo zastaralé. Abychom se vyhnuli stahování nových hardwarových aktualizací na příslušné hardwarové weby, je pro řešení našich problémů vhodný software jako „Driver Talent“.
„Driver Talent“ prohledá nainstalovaný hardware ve vašem systému a stáhne Aktualizace a provádí aktualizace hardwaru. Poskytují také nezbytné funkce, jako je zálohování, obnovit a možnosti odinstalace týkající se ovladačů hardwaru.
Následující kroky vás provedou aktualizací ovladačů pomocí nástroje „Driver Talent“ v systému Windows 10:
Krok 1:
Stáhněte si software z webu http://www.drivethelife.com/free-drivers-download-utility.html. Po stažení poklepejte na „nastavení talentu řidiče“ pro zahájení instalace. Klikněte na „Instalovat“.

Poznámka: Instalační adresář můžete změnit kliknutím na „přizpůsobit“.
Krok 2:
Po úspěšné instalaci klikněte na „Spustit nyní“.

Krok 3:
Driver Talent automaticky prohledá váš systém a zkontroluje, zda ve vašem systému nejsou zastaralé, poškozené nebo chybějící ovladače. Před opravou ovladačů vytvořte zálohu svých aktuálních ovladačů, abyste předešli problémům způsobeným po aktualizaci ovladačů.

Klikněte na „Zálohovat“ umístěné v levém podnabídce a poté klikněte na „Spustit“ pro zálohování všech vašich aktuálních ovladačů hardwaru.
Krok 4:
Klepnutím na tlačítko „Start“ opravte hardware. Můžete také vybrat další ovladače, které lze aktualizovat.
Poznámka: Chcete-li ovladače skenovat ručně, klikněte na možnost „stáhnout a aktualizovat“ umístěnou v levém podnabídce a poté klikněte na tlačítko „Spustit“.
Stahování se spustí automaticky, jak je uvedeno na následujícím obrázku:

Krok 5:
Po úspěšné aktualizaci ovladačů klikněte na „OK“.
Poznámka:
Můžete kliknout na „Nastavení“ v levém podnabídce a podle potřeby změnit svůj cíl „Stahovat složku“ a „Záložní složku“.