Zatímco Microsoft nenechává žádné kameny, aby se jeho operační systém zrychlil s každou aktualizací, možná budete chtít, aby byl rychlejší z vašich vlastních důvodů. Ať už jde o hraní her nebo nahrávání a nahrávání videí, možná budete potřebovat toto zvýšení výkonu a naštěstí existuje několik metod, jak toho dosáhnout. I když možná neočekáváte průlomový výkon, do značné míry výkon zvýší.
Můžete snadno provést několik změn, například deaktivovat vizuální efekty, které váš počítač výrazně zpomalí. Může to být animace na hlavním panelu, stíny myši atd. Takže bez ohledu na hardware používaný vaším systémem mohou tyto malé změny ve skutečnosti váš systém do značné míry zrychlit. Podívejme se, jak provést změny.
Řešení: Prostřednictvím pokročilého nastavení systému prostřednictvím ovládacího panelu
Krok 1: Přejít na Start tlačítko na ploše a zadejte Kontrolní panel do vyhledávacího pole. Klikněte na výsledek.

Krok 2: V Kontrolní panel okno, nastavte Zobrazit podle pole do malé ikony. Nyní klikněte na Systém.

Krok 3: Dále klikněte na Pokročilé systémové nastavení.

Krok 4: V Systémové vlastnosti v dialogovém okně pod Pokročilý přejděte na kartu Výkon sekci a klikněte na Nastavení.
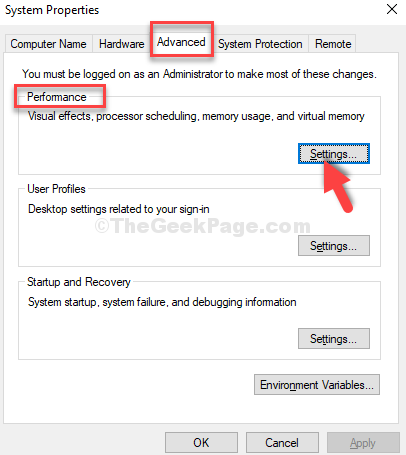
Krok 5: Dále v Možnosti výkonu dialogové okno pod Vizuální efektNa kartě s klikněte na přepínač vedle Upravte pro nejlepší výkon.

Krok 6: Nyní přejděte na Karta Upřesnit a pod Virtuální paměť sekci, klikněte na Změna.

Krok 7: V Virtuální paměť zrušte zaškrtnutí políčka vedle Automaticky spravovat velikost stránkovacího souboru pro všechny ovladače a klikněte na přepínač vedle Vlastní velikost.
Nyní, pokud váš počítač běží na 4 GB paměti, budou výpočty následující:
1 GB = 1024 MB Takže pro 4 GB RAM by to mělo být = 1024 x 4 = 4,096 MB Počáteční velikost stránkovacího souboru by nyní měla být 1,5násobkem celkové paměti RAM. U 4 GB RAM je tedy počáteční velikost (MB) = 1,5 x 4 096 = 6 144 MB; Maximální velikost by měla být dvojnásobkem původní velikosti paměti RAM. Takže pro 4 GB RAM je maximální velikost (MB) = 2 x 6 144 = 12 288 MB.
*Poznámka - Vypočítejte Počáteční velikost a Maximální velikost pro soubor stránky na základě vaší systémové paměti RAM.
Nyní jsme nastavili Počáteční velikost (MB) pole jako 6 144 MBa Maximální velikost (MB) pole jako 12 288 MB.
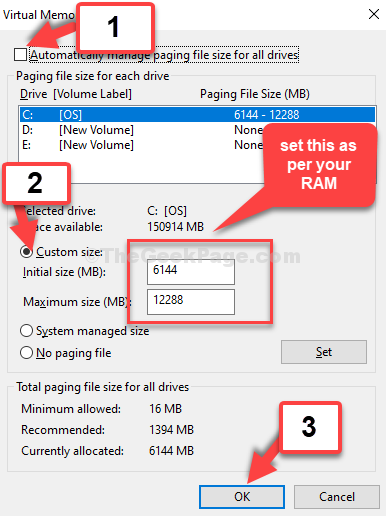
Zpátky v Možnosti výkonu okno, klikněte na Aplikovat a pak OK uložit změny a ukončit. Aby byly změny účinné, restartujte počítač.
Nyní ve vašem systému zaznamenáte značné zvýšení výkonu.


