Když se přihlásíte k počítači se systémem Windows 10, nenajdete na ploše žádný z dříve uložených souborů a místo toho se zobrazí chybová zpráva „C: \ Windows \ system32 \ config \ systemprofile \ Desktop není k dispozici“. To znamená, že složka na ploše buď chybí, nebo k ní nelze získat přístup. Přirozeně budete panikařit a zajímat se, zda jsou všechny soubory na ploše smazány.
Nemusíte se však obávat, protože se jedná o běžnou chybu, kterou lze snadno opravit. Než vyzkoušíte opravu, musíte zkontrolovat, zda je disk připojen správným způsobem. pokud je umístění na tomto počítači, nebo zkontrolujte, zda je připojen internet, pokud je umístění v síti. Pokud však umístění není detekováno, je pravděpodobné, že bylo odstraněno.
Pojďme se tedy podívat, jak tento problém vyřešit.
Řešení: Použití stejného umístění systémového profilu
Krok 1: zmáčkni Klávesa Windows + E společně na klávesnici otevřete Průzkumník souborů. Nyní přejděte na níže uvedené umístění krok za krokem:
- C Drive
- Okna
- systém32
- konfigurace
- systémový profil
*Poznámka: Pokud uvidíte vyskakovací okno, které říká, že nemáte přístup k místu, jednoduše klikněte na
the Pokračovat pokračujte tlačítkem.
Krok 2: Jakmile se dostanete na místo, klikněte pravým tlačítkem kamkoli na prázdné místo vpravo a klikněte na Novýa vyberte Složka z kontextové nabídky.
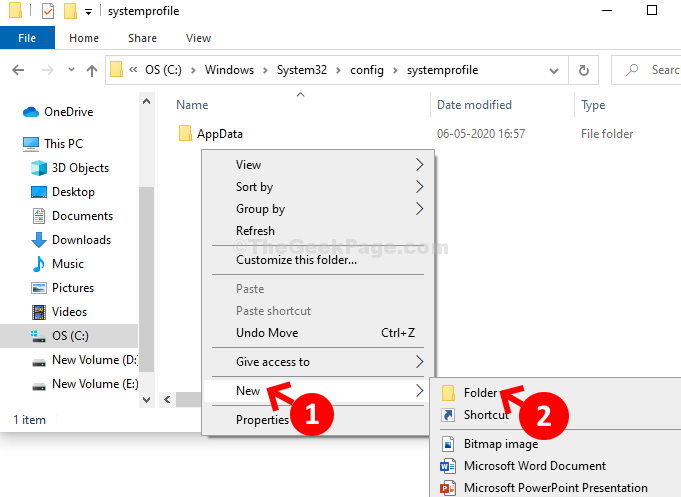
Krok 3: Pojmenujte novou složku jako plocha počítače a to je vše. Restartujte počítač a získejte zpět umístění na ploše a dříve uložené soubory.

Pokud však v případě poškození souborů na ploše můžete spustit kontrolu disku.
Metoda 2: Spustit kontrolu disku pro poškozené soubory
Krok 1: zmáčkni Klávesa Windows + E otevřít Průzkumník souborů, klikněte na Tento počítač zástupce na levé straně podokna, klikněte pravým tlačítkem na ikonu C řídit a vybrat Vlastnosti z nabídky. Zde jsme vybrali OS (C :) a pak Vlastnosti.
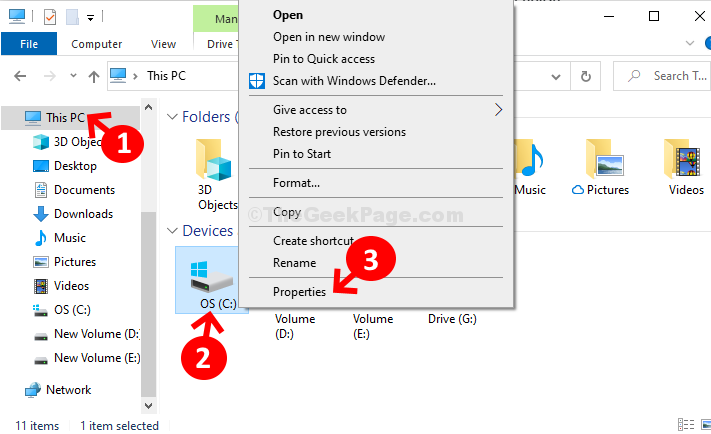
Krok 2: V Vlastnosti okno, klikněte na Nástroje kartu a klikněte na Šek knoflík.

Krok 3: Zobrazí se výzva se jménem, Kontrola chyb (OS (C :)). Klikněte na Skenovat disk volba.

Nyní nechejte skenování dokončit. Po dokončení se zobrazí výzva „Vaše jednotka byla úspěšně naskenována“A máte hotovo.


