Operační systém Windows 10 je dodáván s výchozím písmem uživatelského rozhraní Segoe, protože to bohužel dělá s možností změny písma prostřednictvím nastavení Ovládacích panelů nebo Personalizace jako v předchozích verzích.
Je přirozené, že chcete změnit písma operačního systému na písma podle vašeho výběru, abyste je mohli použít v Průzkumníku souborů, v okně se zprávami, v záhlaví, v nabídkách a dalších. Windows 10 bohužel tuto funkci přestal nabízet, takže vás zajímá, jak změnit písmo.
Dobrou zprávou však je, že můžete změnit výchozí systémové písmo v počítači se systémem Windows 10 provedením některých změn v registru.
Uvidíme jak.
Řešení: Použití kódu registru v poznámkovém bloku
Než provedete jakékoli změny v souboru Registr ujisti se vytvořte zálohu dat registru. To vám pomůže obnovit veškerou ztrátu dat při provádění změn.
Krok 1: zmáčkni Win + R klávesy na klávesnici (společně) otevřete Spustit příkaz. Nyní zadejte poznámkový blok do vyhledávacího pole a stiskněte Enter otevřít poznámkový blok.

Krok 2: Zkopírujte níže uvedený kód registru a vložte jej do poznámkový blok který se otevře:
Windows Registry Editor verze 5.00 [HKEY_LOCAL_MACHINE \ SOFTWARE \ Microsoft \ Windows NT \ CurrentVersion \ Fonts] "Segoe UI (TrueType)" = "" "Segoe UI Bold (TrueType)" = "" "Segoe UI Bold Italic (TrueType)" = "" "Segoe UI Italic (TrueType)" = "" "Segoe UI Light (TrueType)" = "" "Segoe UI Semibold (TrueType)" = "" "Symbol uživatelského rozhraní Segoe (TrueType)" = "" [HKEY_LOCAL_MACHINE \ SOFTWARE \ Microsoft \ Windows NT \ CurrentVersion \ FontSubstitutes] "Uživatelské rozhraní Segoe" = "ŽÁDANÉ PÍSMO"
Ujistěte se, že jste vyměnili ŽÁDANÉ PÍSMO (zvýrazněno) s písmem, na které jej chcete změnit. Například chceme změnit písmo na Gruzie (v uvozovkách), takže kód nakonec bude vypadat takto:
"Segoe UI" = "GEORGIE"
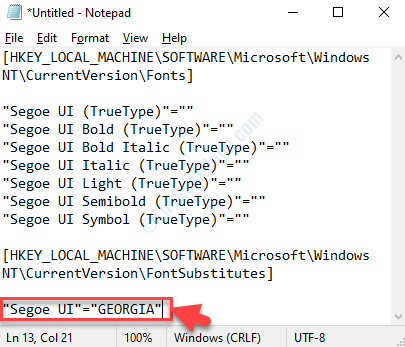
*Poznámka: Chcete-li zkontrolovat, jak bude vypadat písmo finálního systému, postupujte podle pokynů na konci článku.
Krok 3: Nyní klikněte na ikonu Soubor možnost nahoře a a vyberte Uložit jako z nabídky.
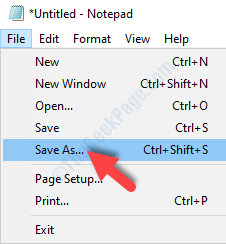
Krok 4: Dále vyberte plocha počítače jako umístění a přejděte na Název souboru a pojmenujte jej podle svého výběru a poté .reg nakonec, ale v uvozovkách.
Například jsme to pojmenovali jako, „Change default system font.reg“.
Opustit Uložit jako typ pole, jaké je, tedy jako Textové dokumenty (* .txt) a zasáhnout Uložit tlačítko níže.

Krok 5: Nyní přejděte k uloženému .reg soubor na ploše, poklepáním jej spusťte a klepněte na Ano na UAC výzva k pokračování. lis Ano znovu na další výzvu k potvrzení provedení změn.
A je to. Takto můžete změnit výchozí systémové písmo v počítači se systémem Windows 10 pomocí registru.
Jak zkontrolovat, které písmo chcete použít jako systémové písmo
Krok 1: Nyní, v poznámkový blok, přejděte na možnost Formát v horní části. Klikněte na něj a vyberte Písmo z nabídky.
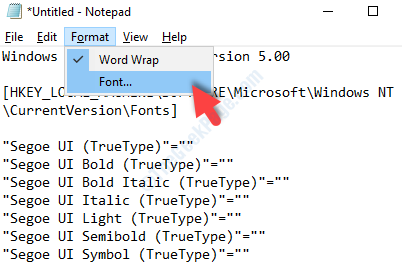
Krok 4: Dále v Písmo V dialogovém okně vyberte požadované písmo pod Písmo části a zkontrolujte, jak to vypadá v níže uvedeném vzorku.
Zde jsme zkontrolovali Gruzie písmo. Můžete zkontrolovat požadované písmo.
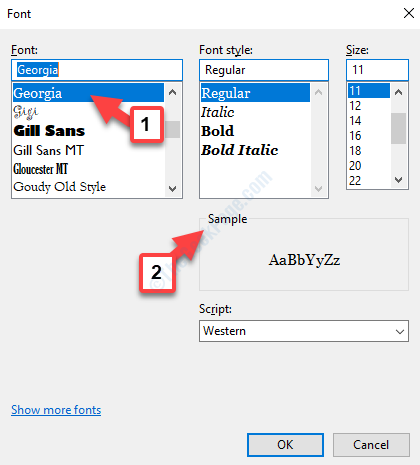
To vám pomůže zjistit, jak bude systémové písmo vypadat, jakmile se změní na požadované písmo.
