Nastavení data, času a časového pásma hraje důležitou roli u mnoha aplikací (jako jsou prohlížeče, webová rozhraní API). Pokud standardní nebo místní uživatel tato nastavení změní, může to být pro správce zařízení velmi problematické. Existuje však způsob, jak povolit nebo zakázat standardnímu uživateli měnit tato nastavení na stroji.
K tomu budete potřebovat účet správce v počítači. Přihlaste se pomocí pověření účtu správce a postupujte podle těchto pokynů.
Jak zablokovat každému uživateli změnu nastavení času
Pokud chcete blokovat místní nebo standardní uživatele ve změně nastavení času ve vašem počítači, postupujte podle těchto pokynů.
1. Nejprve musíte stisknout Klávesa Windows + R. klíče dohromady.
2. Sem napište tento příkaz spuštění. Klikněte na "OK“.
secpol.msc
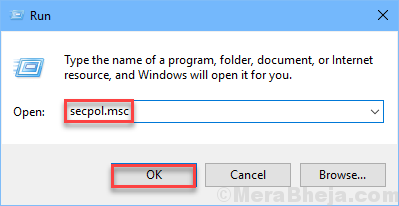
Otevře se nastavení místních zásad zabezpečení.
3. Jakmile okno Místní zásady zabezpečení převažuje, přejděte tímto způsobem -
Místní zásady> Přiřazení uživatelských práv
4. Nyní si po pravé straně všimnete „Změňte systémový čas„Politika.
5. Dvojklik o této konkrétní politice.
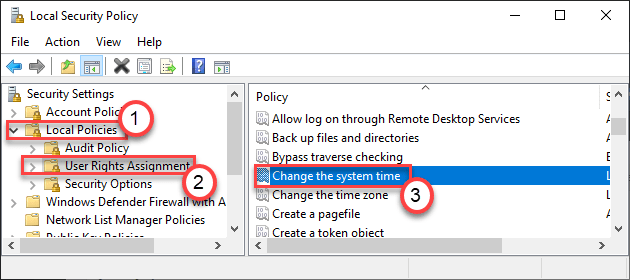
6. V okně Změnit vlastnosti systémového času přejděte na „Místní nastavení zabezpečení“.
7. Zde uvidíte „Každý“V seznamu. Vyberte to.
8. Poté klikněte na „Odstranit“Odstranit.

9. Nezapomeňte kliknout na „Aplikovat" a "OK„Uložit změny.

V počítači můžete zavřít nastavení místních zásad zabezpečení.
Tímto způsobem můžete blokovat standardním uživatelům přístup nebo změnu systémového času z jejich účtů.
Stejným způsobem můžete blokovat standardní uživatele v změně nastavení časového pásma.
Jak umožnit místním uživatelům měnit nastavení systémového času
Postupujte podle těchto jednoduchých kroků a umožněte místním uživatelům upravit nastavení systémového času ze svých účtů.
1. Nejprve musíte stisknout Klávesa Windows + R. klíče dohromady.
2. Sem napište tento příkaz spuštění. Klikněte na "OK“.
secpol.msc
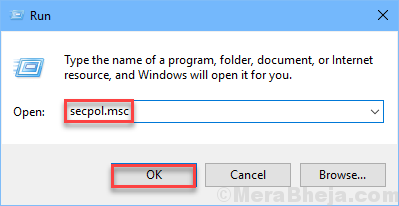
Otevře se nastavení místních zásad zabezpečení.
3. Jakmile okno Místní zásady zabezpečení převažuje, přejděte tímto způsobem -
Místní zásady> Přiřazení uživatelských práv
4. Nyní si po pravé straně všimnete „Změňte systémový čas„Politika.
5. Dvojklik o této konkrétní politice.
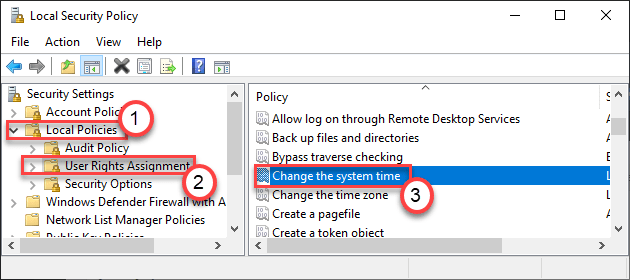
6. V okně Změnit vlastnosti systémového času přejděte na „Místní nastavení zabezpečení“.
7. Klikněte na "Přidat uživatele nebo skupinu“.

8. Zde klikněte na „Pokročilý“.
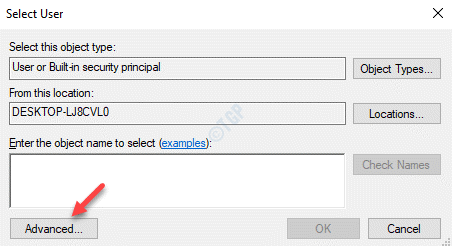
9. Stačí kliknout na „Najít hned" výjimečně.
10. Pak hledejte „Každý”V seznamu uživatelů. Vyberte to.
11. Nakonec klikněte na „OK„Zahrnout všechny do seznamu povolených uživatelů.
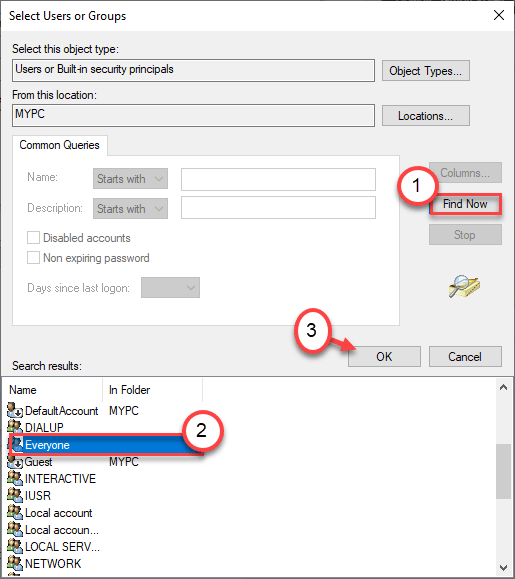
12. Klikněte na "OK“K dokončení procesu.

13. Nyní si všimnete, že se v seznamu uživatelů, kteří mají povolení změnit zásady, objevil výraz „Každý“.

14. Nakonec klikněte na „Aplikovat" a "OK„Uložit změny.

A je to! Tato malá změna umožní každému vašemu uživateli změnit nastavení času v počítači.
POZNÁMKA–
Tímto způsobem můžete také povolit standardním uživatelům změnu časového pásma. Postupujte takto:
1. Otevřete okno Spustit stisknutím klávesy Klávesa Windows + R..
2. Poté zadejte „secpol.msc“A klikněte na„OK“.
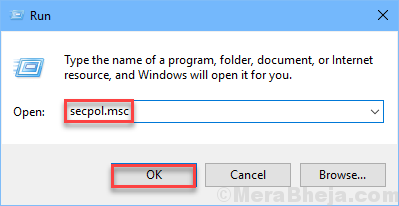
3. Přejít na toto nastavení zásad -
Místní zásady> Přiřazení uživatelských práv
4. Pak musíte dvojklik na "Změnit časové pásmo“K přístupu.

5. Nyní musíte přidat „Každý”(Kroky jsou stejné jako výše zmíněná metoda).

6. Nakonec klikněte na „Aplikovat" a "OK„Uložit změny.

Tímto způsobem můžete každému uživateli systému povolit změnu nastavení časového pásma ve vašem počítači.


