Správce úloh je výchozí aplikace systému Windows, která vám umožní podívat se na výkon systému a aktivní procesy na pozadí a zároveň vám umožní povolit nebo zakázat programy atd. Je známo, že Správce úloh řídí mnoho různých hlavních operací, a proto automaticky omezuje standardní uživatele (jako krok zabezpečení) na provádění konkrétních akcí jako správce. Můžete například vidět zprávy jako „Správce úloh byl deaktivován správcem“Nebo„Přístup odepřen”Při pokusu o provedení určitých úkolů bez administrátorských práv. V takových případech můžete nastavit standardní účet, aby bylo možné spouštět Správce úloh s právy správce. Uvidíme jak.
Metoda 1: Otevřením Správce úloh z vyhledávacího panelu Windows
Krok 1: Jít do Start a zadejte Správce úloh v Lišta Windows Search.

Krok 2: Nyní klepněte pravým tlačítkem myši na výsledek (Správce úloh) a vyberte Spustit jako administrátor.
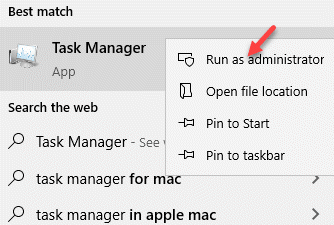
Když uvidíte UAC (Kontrola uživatelského účtu) výzva k zadání hesla, klikněte na Ano otevřete Správce úloh s právy správce.
Metoda 2: Otevřením Správce úloh v režimu správce pomocí příkazového řádku (správce)
Krok 1: zmáčkni Win + R klávesové zkratky společně na klávesnici otevřete Spustit příkaz.
Krok 2: V Spustit příkaz okno, zadejte cmd do vyhledávacího pole a stiskněte Ctrl + Shift + Enter otevřít Příkazový řádek ve zvýšeném režimu.

Krok 3: V Příkazový řádek (admin), zadejte taskmgr a udeřit Enter.

Tím se otevře Správce úloh v režimu správce.
Metoda 3: Vytvořením zástupce Správce úloh na ploše
Krok 1: Přejděte do svého plocha počítače, klikněte na něj pravým tlačítkem a vyberte Nový a pak Zkratka.

Krok 2: Nyní, v Vytvořit zástupce okno pod Zadejte umístění položky sekce, zadejte cestu níže:
C: \ Windows \ System32 \ Taskmgr.exe
Klikněte na další pokračovat.
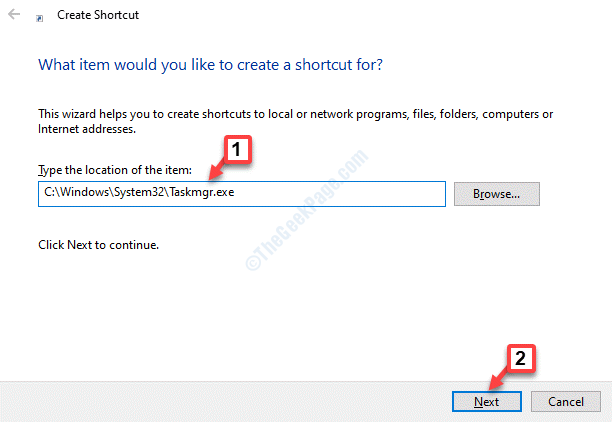
Krok 3: Pojmenujte Správce úloh zástupce, jak chcete, a stiskněte Dokončit knoflík.
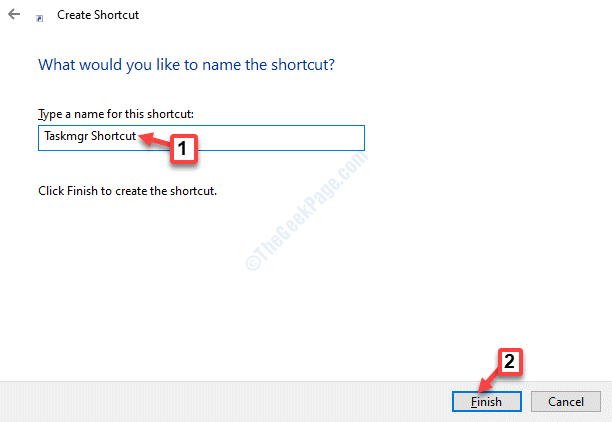
Krok 4: Nyní přejděte na plochu a klepněte pravým tlačítkem myši na ikonu Správce úloh zástupce, který jste právě vytvořili.
Vybrat Spustit jako administrátor z nabídky pravého tlačítka myši.

Nyní klikněte Ano v UAC výzva k otevření Správce úloh s právy správce.


