Aplikace Datum a čas v počítači se systémem Windows jde mnohem dál než jen o zobrazení data a času. Existuje mnoho služeb Windows, které vyžadují správnost nastavení data a času, například Windows Aktualizace, bez níž byste zmeškali některé velmi důležité aktualizace včas, nebo vám může chybět stažení aplikace pro Windows Store včas.
Společnost Microsoft zavedla službu automatické synchronizace hodin již dlouhou dobu, která umožňuje operačnímu systému Windows spravovat nastavení data a času podle časového pásma. To pomohlo vyhnout se jakýmkoli problémům se službami Windows, které vznikly v důsledku nastavení data a času. Microsoft také doporučuje uživatelům synchronizovat nastavení času pomocí time.windows.com, což je online server.
Když tedy synchronizace time.windows.com selže s operačním systémem Windows, narazíte na „Při synchronizaci systému Windows došlo k chybě„Problém ve vašem počítači se systémem Windows. Je to zjevně ovlivněna časová služba, která z nějakého důvodu přestala fungovat.
Je to však docela běžný problém a lze jej snadno vyřešit. Uvidíme jak.
Metoda 1: Spuštěním služby Windows Time Service
Krok 1: zmáčkni Windows + R klávesy na klávesnici společně otevřete Spustit příkaz.
Krok 2: V Spustit příkaz vyhledávací pole, zadejte services.msc.
Udeřil OK otevřít Manažer služeb okno.
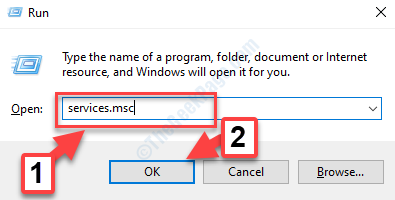
Krok 3: V Manažer služeb okna, přejděte na pravou stranu podokna. Nyní pod název sloupec, hledejte Windows Time.
Klikněte pravým tlačítkem a Restartujte služba.
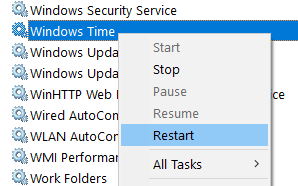
Krok 4: Poté poklepejte na Windows Time službu otevřít Vlastnosti dialogové okno. Pod Všeobecné karta, přejděte na Typ spouštění a nastavit na Automatický.
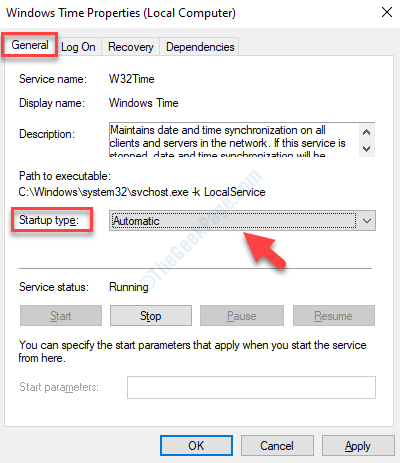
Krok 5: Nyní přejděte na Stav služby a uvidíme, jestli už běží. Pokud ne, klikněte na ikonu Start tlačítko pro spuštění služby.
zmáčkni Aplikovat a pak OK tlačítko pro uložení změn a ukončení.
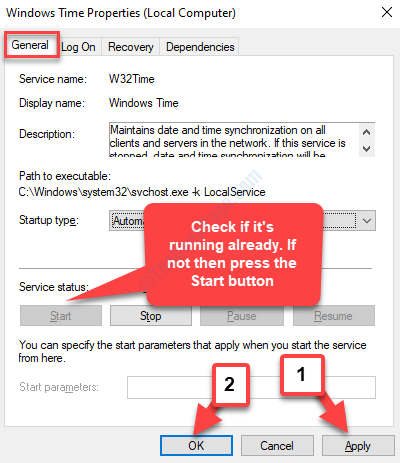
Nyní můžete pokračovat ve službě Windows Update nebo stažení aplikace z obchodu Microsoft Store. Pokud se chyba stále zobrazuje, můžete zkusit 2. metodu.
Metoda 2: Použití příkazového řádku
Krok 1: Přejděte na Start tlačítko a do vyhledávacího pole zadejte Příkazový řádek.

Krok 2: Nyní klikněte pravým tlačítkem na výsledek a vyberte Spustit jako administrátor běžet Příkazový řádek s právy správce.

Krok 3: V Příkazový řádek okno (režim správce), proveďte níže uvedené příkazy jeden po druhém a stiskněte Enter po každém příkazu:
net stop w32time
w32tm / zrušit registraci
w32tm / registrace
čistý start w32time
w32tm / config / manualpeerlist: pool.ntp.org / syncfromflags: manual / update
Tím zastavíte službu Windows Time, zrušíte registraci, zaregistrujete ji zpět a službu znovu spustíte.
Můžete restartovat počítač a chyba by měla být pryč. Můžete snadno aktualizovat systém Windows nebo stáhnout aplikaci Windows Store.
Jak synchronizovat nastavení času pomocí času. Okna. Com
Než vyzkoušíte jakoukoli opravu, ujistěte se, že jste synchronizovali nastavení času se serverem online time.windows.com. Zde je návod, jak na to.
Krok 1: Vyhledávání timedate.cpl ve vyhledávacím poli Windows 10.
Krok 2: Klikněte na timedate.cpl

Krok 5: Dále v dialogovém okně pod Datum a čas na kartě klikněte na Změňte datum a čas.
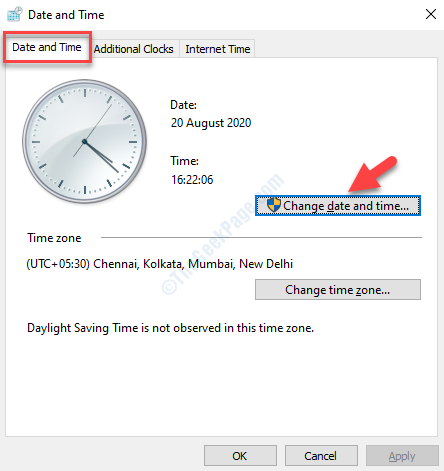
Krok 6: Nyní vyberte Internetový čas kartu a stiskněte Změnit nastavení knoflík.

Krok 7: V Nastavení internetového času v dialogovém okně zaškrtněte políčko vedle Synchronizujte s internetovým časovým serverem.
Nyní klikněte na Nyní aktualizovat tlačítko vedle Server.
lis OK uložit změny. Vrátíte se zpět do Datum a čas dialogové okno. zmáčkni OK zde tlačítko znovu uložit změny nakonec a ukončit.

Jakmile dokončíte synchronizaci systému Windows se serverem online time.windows.com, mělo by to být v pořádku, ale pokud se stále zobrazuje chybová zpráva „Při synchronizaci systému Windows došlo k chybě„Problém v počítači se systémem Windows, musíte pokračovat v níže uvedených řešeních.


