Pokud se vám v protokolu Prohlížeče událostí zobrazuje chybový kód ID události 1008 nebo ID události 1020, systém nemůže najít soubor určený pro konkrétní operaci. Tento problém převládá v případech provádění dll souboru. Z příkazového řádku musíte obnovit řetězce registru čítače výkonu. Postupujte podle kroků uvedených v opravách a vyřešte problém, kterému čelíte.
Zkuste restartovat počítač jednou. Ještě jednou proveďte kontrolu provedením operace. Pokud chyba stále přetrvává, přejděte k těmto řešením.
Oprava 1 - Preregistrujte DLL
Musíte znovu zaregistrovat čítače a poškozené soubory DLL z příkazového řádku.
1. Zadejte „cmd“Ve vyhledávacím poli.
2. Klikněte pravým tlačítkem na „Příkazový řádek“A klikněte na„Spustit jako administrátor“.

3. Jakmile se zobrazí příkazový řádek, musíte přejít do umístění složky system32. Stačí provést tento příkaz.
CD% SYSTEMROOT% \ System32
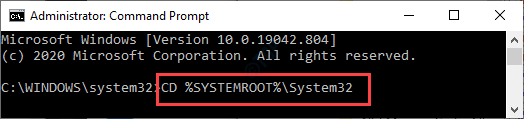
4. Nyní postupujte podle chybového kódu, jehož jste svědkem na svém počítači -
A. Pro kód chyby 1020 -
Zkopírujte a vložte tento příkaz do terminálu a stiskněte Enter.
lodctr / r

Poznámka: - Pokud se zobrazí zpráva „Nelze znovu sestavit nastavení čítače výkonu ze záložního úložiště systému“.
Zkuste to spustit znovu.
Nyní spusťte níže uvedený příkaz a přejděte do složky C: \ Windows \ SysWOW64.
cd C: \ Windows \ SysWOW64
Nyní spusťte příkaz znovu.
lodctr / r
B. Pro kód chyby 1008 -
Vložte tento příkaz do terminálu a upravte jej. Poté stiskněte Enter klíč.
lodctr / e:Název DLL
[Musíte změnit příkaz s názvem souboru.
Příklad - Předpokládejme, že čelíte tomuto problému s Perfib.dll soubor, příkaz bude -
lodctr / e: Perflib.dll
]

5. Nyní musíte čítač znovu synchronizovat s Windows Management Instrumentation (WMI). Proveďte tento příkaz.
WINMGMT.EXE / RESYNCPERF

Zavřete obrazovku příkazového řádku. Restartujte systém.
To by mělo váš problém vyřešit.
Oprava 2 - Upravit registr
Úprava hodnoty „Výkon“ by měla vaší situaci pomoci.
1. Musíte stisknout tlačítko Klíč Windows a R klíč společně.
2. Do terminálu Run napište „regedit“A klikněte na„OK“Pro přístup na obrazovku Editoru registru.

POZNÁMKA –
Po otevření Editoru registru klikněte na „Soubor“A klikněte na„Vývozní„Pro vytvoření nové zálohy ve vašem počítači.

Pokud se při změně registru něco vymkne z rukou, můžete jej snadno obnovit zpět do normálu.
3. Jakmile se otevře Editor registru, pokračujte do tohoto umístění na obrazovce Editoru registru -
HKEY_LOCAL_MACHINE \ SYSTEM \ CurrentControlSet \ Services \Název služby\Výkon
[Musíte změnit ‚název služby 'u služby, s níž se potýkáte s tímto problémem.
Příklad - Předpokládejme, že tomuto problému čelíte pomocí služby „.NET CLR Data“.
Adresa souboru záhlaví bude -
Počítač \ HKEY_LOCAL_MACHINE \ SYSTEM \ CurrentControlSet \ Services \Data .NET CLR\Výkon
]
4. Nyní, na pravé straně, si všimnete „Otevřeno“Klíč.
5. Klikněte pravým tlačítkem na klíč a klikněte na „Vymazat„K odebrání z počítače.
Pokud na obrazovce uvidíte varovnou zprávu, klikněte na „Ano“.
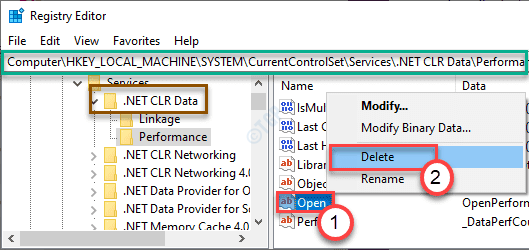
Zavřete okno Editoru registru. Potom, restartovat systému a zkuste aplikaci znovu spustit.
Oprava 3 Spustit skenování SFC
Můžete spustit skenování kontroly systémových souborů a nechat počítač vyřešit samotný problém.
1. Klikněte na vyhledávací pole a začněte psát “cmd“.
2. Dále klikněte pravým tlačítkem na „Příkazový řádek“A klikněte na„Spustit jako správci“.

3. Vložte tento kód do terminálu. Poté udeřte Enter spustit skenování.
sfc / scannow

Nyní se spustí skenování SFC.
4. Jakmile je skenování SFC dokončeno, musíte spustit skenování DISM.
5. Napište tento příkaz do terminálu CMD a poté stiskněte Enter.
DISM.exe / Online / Vyčištění obrazu / Obnovit zdraví

To by mělo vyřešit problém, kterému čelíte.
![Opravit nefunguje režim spánku Windows 10 [Vyřešeno]](/f/6b4b1c7349256019c560c3189df091ea.png?width=300&height=460)

![Oprava: Chyba aplikace Citrix ceip.exe [Stručný průvodce]](/f/c040ce71a5dc4597e875147f20b16841.jpg?width=300&height=460)