Nemůžete do svého počítače nainstalovat softwarové balíčky? Zastavuje se instalační proces a zobrazuje chybovou zprávu „Instalace se nezdařila. Nelze nainstalovat“? Pokud se s tímto problémem potýkáte na konci, nebojte se, jednoduše vyzkoušejte tyto snadné opravy v počítači a problém bude docela rychle vyřešen.
Oprava-1 Vytvořit nový klíč v Editoru registru-
1. Nejprve musíme otevřít Běh okno. Stačí stisknout „Klávesa Windows + R." spolu.
2. Nyní zadejte „regedit“V Běh okno a poté stiskněte Enter.
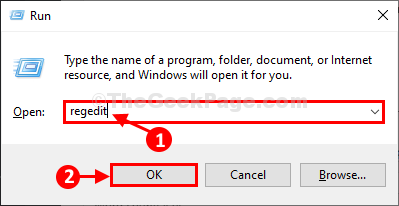
Editor registru otevře se okno.
3. v Editor registru okno, postupujte takto-
Počítač \ HKEY_CLASSES_ROOT \ Msi. Balíček \ shell
4. Nyní, klikněte pravým tlačítkem myšina „skořápka"A poté postupně klikněte na"Nové>"A pak na"Klíč“.
5. Pojmenujte klíč jako „běž jako“.
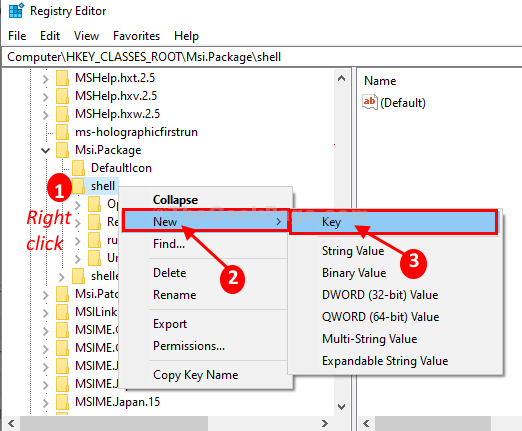
6. Nyní na pravé straně okna dvojklik na „Výchozí„Upravit to.

7. V Upravit řetězec okno, jednoduše kopírovat vložit toto následuje v „Hodnotové údaje:A poté klikněte na „OK„Uložit změny do počítače.
Nainstalovat jako & správce

8. Nyní na levé straně
Editor registru, klikněte pravým tlačítkem myšina „běž jako"A poté postupně klikněte na"Nové>“A poté klikněte na„Klíč“.9. Pojmenujte nový klíč jako „příkaz“.

10. Nyní, na pravá ruka boční, dvojklik na „Výchozí“.

11. Nyní jednoduše kopírovat vložit následující parametr v „Hodnotové údaje:A poté klikněte na „OK„Uložit změny do počítače.
msiexec / i "% 1"

Jakmile to uděláte, zavřete Editor registru okno a restartovat tvůj počítač.
Zkuste nainstalovat softwarový balíček znovu.
Oprava-2 Odstranit všechny přidružené klíče z Editoru registru-
Tento problém mohou někdy způsobit poškozené klíče konkrétního programu, který se pokoušíte nainstalovat.
1. Klikněte na Vyhledávání políčko vedle ikony Windows a zadejte „regedit“A poté klikněte na„Editor registru" otevřít Editor registru okno.
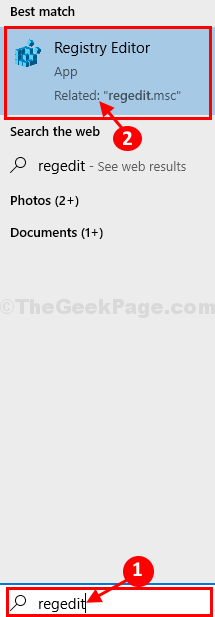
2. v Editor registru okno, stiskněte Ctrl + F otevřít Nalézt panel.
3. v Nalézt v okně zadejte název softwaru, s nímž máte potíže, do pole „Najít co:' krabice.
4. Nyní klikněte na „Najdi další“Pro zahájení hledání.
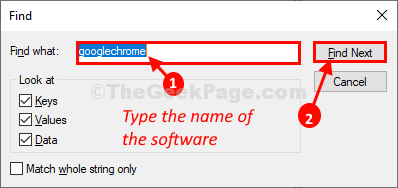
5. Jakmile je výsledek vyhledávání, klikněte pravým tlačítkem myši na klíč / řetězec a poté klikněte na „Vymazat“.
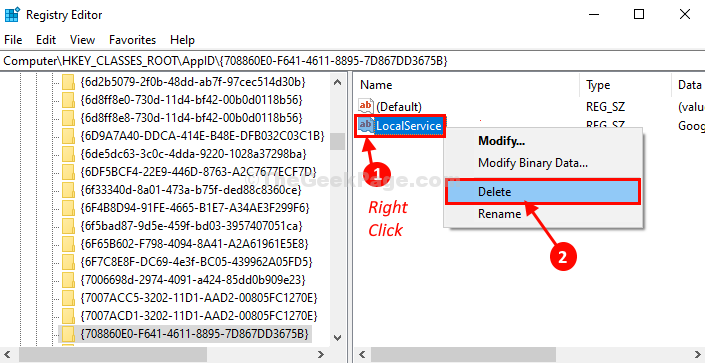
6. Pokud budete požádáni o potvrzení, jednoduše klikněte na „Ano“Smazat.
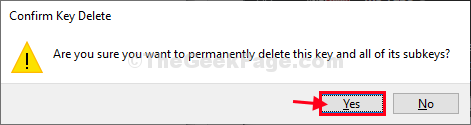
7. Nyní stiskněteF3”Na klávesnici pro vyhledání dalšího řetězce / klíče přidruženého k softwaru.

8. Stejným způsobem jako v kroku 5, klikněte pravým tlačítkem myši na klíč / řetězec a poté klikněte na „Vymazat„Pro smazání klíče z počítače.
Tímto způsobem vyhledejte a odstraňte všechny klíče / řetězce spojené se softwarem.
Jakmile dokončíte mazání všech klíčů, zavřete Editor registru okno.
Restartujte aby se změny projevily.
Po restartování počítače zkuste software nainstalovat znovu.
Oprava-3 Znovu zaregistrovat msiexec-
1. lis Klávesa Windows + R. otevřít Běh okno.
2. Nyní zadejte „PowerShell“A poté stiskněte Ctrl + Shift + Enter.
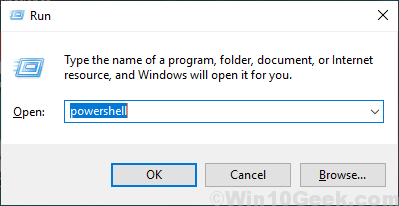
Powershell otevře se okno.
2. kopírovat tyto příkazy jeden po druhém a vložit je dovnitř PowerShell okno a poté stiskněte Enter provádět tyto příkazy postupně na vašem počítači.
msiexec / unreg msiexec / regserver

Po dokončení zavřete Powershell okno.
Restartujte tvůj počítač.
Po restartování počítače zkuste software nainstalovat znovu.
Oprava-4 Zkontrolujte, zda je spuštěna Instalační služba Windows Installer-
1. Nejprve musíte vyhledat „služby“Z vyhledávací lišty.
2. Když vidíte, že „Služby”Aplikace se objevila ve výsledku hledání, klikněte na ni.
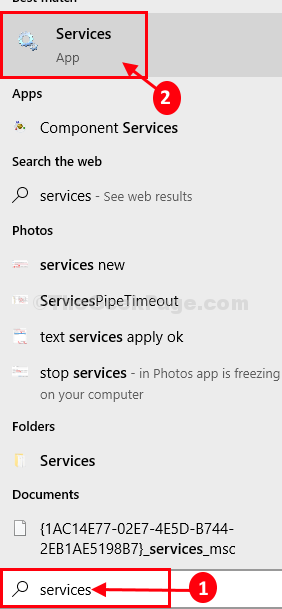
3. V Služby okno, přejděte dolů a poté dvojklikna "Instalační služba systému Windows„Služba.

3. v Vlastnosti instalační služby systému Windows okno, klikněte na „Start„Pro spuštění služby na vašem počítači.
4. Nakonec klikněte na „Aplikovat“A poté klikněte na„OK„Uložit změny.

Zavřít Služby okno.
Nyní zkuste balíček nainstalovat znovu.
Váš problém bude opraven.


