Někteří uživatelé systému Windows 10 si stěžují na problém s instalací konkrétního balíčku do svých počítačů. Kdykoli se pokoušíte spustit instalační program, proces instalace se zastaví a zobrazí se chybová zpráva „Tento instalační balíček nelze otevřít“. K tomuto problému obvykle dochází v důsledku diskontinuity Instalační služba systému Windows služba na postižených počítačích. Pokud se potýkáte se stejným problémem, nejdříve přejděte na tato zástupná řešení a pokud tato řešení příliš nedělají, vyhledejte řešení.
Řešení–
1. Zkuste nainstalovat balíček z účtu správce v počítači.
2. Zkontrolujte, zda je balíček pro jinou verzi Windows 10 (32bitová nebo 64bitová).
3. Dočasně deaktivujte antivirový program v počítači. Po deaktivaci antiviru se pokuste balíček nainstalovat.
4. Tato chyba také platí, pokud je instalační balíček na jednotce flash nebo síťové jednotce. Zkuste spustit instalační programy z místní jednotky počítače.
Pokud problém přetrvává, přejděte na tyto opravy -
Oprava-1 Spusťte nástroj pro odstraňování problémů s kompatibilitou-
Poradce při potížích s kompatibilitou zjistí, zda došlo k potížím s kompatibilitou balíčku.
1. Přejděte do umístění instalačního balíčku.
2. Klikněte pravým tlačítkem myši na instalačním balíčku a poté klikněte na „Vlastnosti„K otevření jeho vlastností.
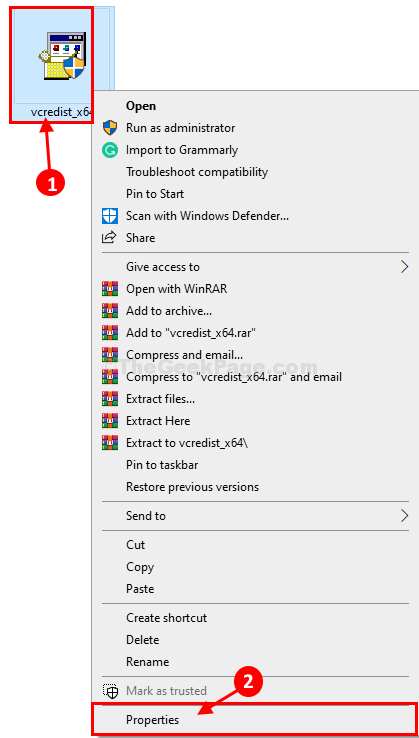
3. V Vlastnosti okno, přejděte na „Kompatibilita“.
4. Klikněte na "Spusťte Poradce při potížích s kompatibilitou“.

Poradce při potížích s kompatibilitou programu zjistí, zda existuje nějaký problém s kompatibilitou. Pokud nějaké existují, vyřeší to.
Zkuste znovu spustit instalační program balíčku ve vašem počítači.
Zkontrolujte, zda se otevírá nebo zda chyba přetrvává.
Oprava-2 Upravit editor registru-
1. Lisování Klíč Windowsa ‚R„Společně spusťte okno Spustit.
2. V Běh okno, zadejte „regedit“A pak udeřil Enter.
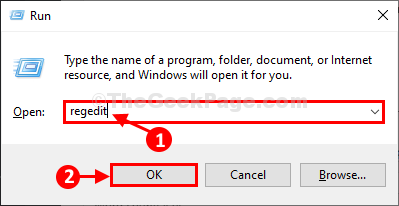
Editor registru otevře se okno.
Před pokračováním v hlavní opravě si prosím vytvořte zálohu registru.
3. Když uvidíte Editor registru okno, klikněte na „Soubor„Na liště nabídek a klikněte na„Vývozní“.
Uložte registr do počítače kliknutím na „Uložit“.

Pokud se něco pokazí, můžete registr obnovit.
4. v Editor registru okno, přejděte do tohoto umístění na levé straně-
Počítač \ HKEY_LOCAL_MACHINE \ SYSTEM \ CurrentControlSet \ Control \ FileSystem
5. Na pravé straně Editor registru okno,dvojklikna "NtfsDisable8dot3NameCreation“Klíč.

6. Nyní nastavteHodnotové údaje:„Do“0“A poté klikněte na„OK„Uložit změny.
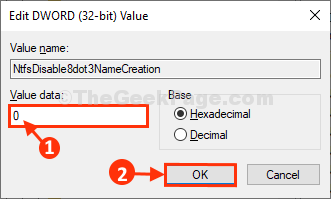
7. Stejným způsobem, dvojklikna „Win31FileSystem„K úpravě hodnotových údajů.
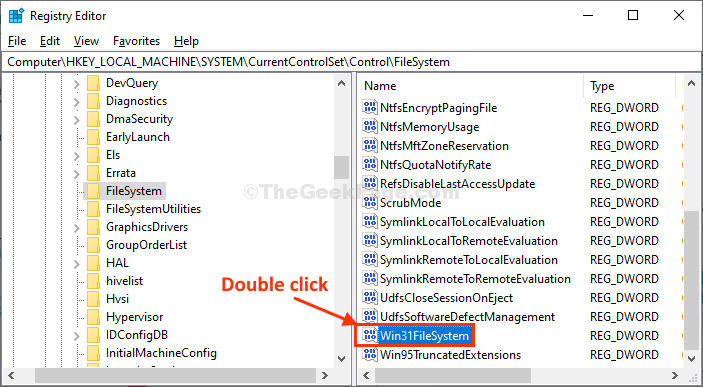
8. V Upravit hodnotu DWORD (32bitová) okno, ujistěte seHodnotové údaje:' je "0“.
9. Nakonec klikněte na „OK„Uložit změny.
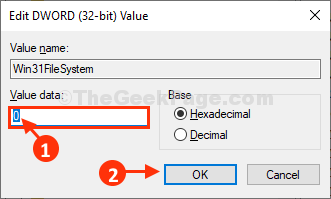
Zavřít Editor registru okno.
Zkuste balíček nainstalovat znovu do počítače. Nebudete čelit další chybě.
Oprava-3 Zkontrolujte, zda je spuštěna Instalační služba Windows Installer-
Instalační služba systému Windows je služba, která přidává nebo upravuje instalační program balíčku.
1. Nejprve stiskněte „Klávesa Windows + S„A potom zadejte“služby“.
2. Poté klikněte na „Služby”V seznamu Služeb.
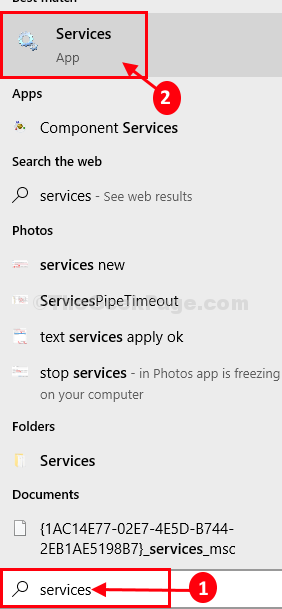
Služby otevře se okno.
3. V Služby okno, přejděte dolů seznamem služeb.
4. Pak, dvojklik na "Instalační služba systému Windows„Služba.

5. v Vlastnosti instalační služby systému Windows okno, klikněte na „Start„Pro spuštění služby na vašem počítači.
6. Po provedení všech těchto kroků klikněte na „Aplikovat“A poté klikněte na„OK„Uložit změny.

Zavřít Služby okno.
Zkuste znovu spustit instalační program balíčku ve vašem počítači. Váš problém by měl být vyřešen.
Oprava-4 Znovu zaregistrujte modul Instalační služby systému Windows pomocí CMD-
1. Chcete-li spustit Běh okno, stiskněte Klávesa Windows + R. klíče dohromady.
2. Nyní zadejte „cmd“A poté stiskněte Ctrl + Shift + Enter.

Tím se otevře Příkazový řádek okno s právy správce.
3. Chcete-li zrušit registraci a znovu zaregistrovat službu instalačního programu systému Windows, kopírovat vložit a udeřit Enter.
msiexec / zrušit registraci. msiexec / regserver

Zavřít Příkazový řádek v počítači.
Restartujte uložte změny do počítače.
Po restartu zkuste balíček znovu nainstalovat do počítače. Váš problém by měl být vyřešen.


