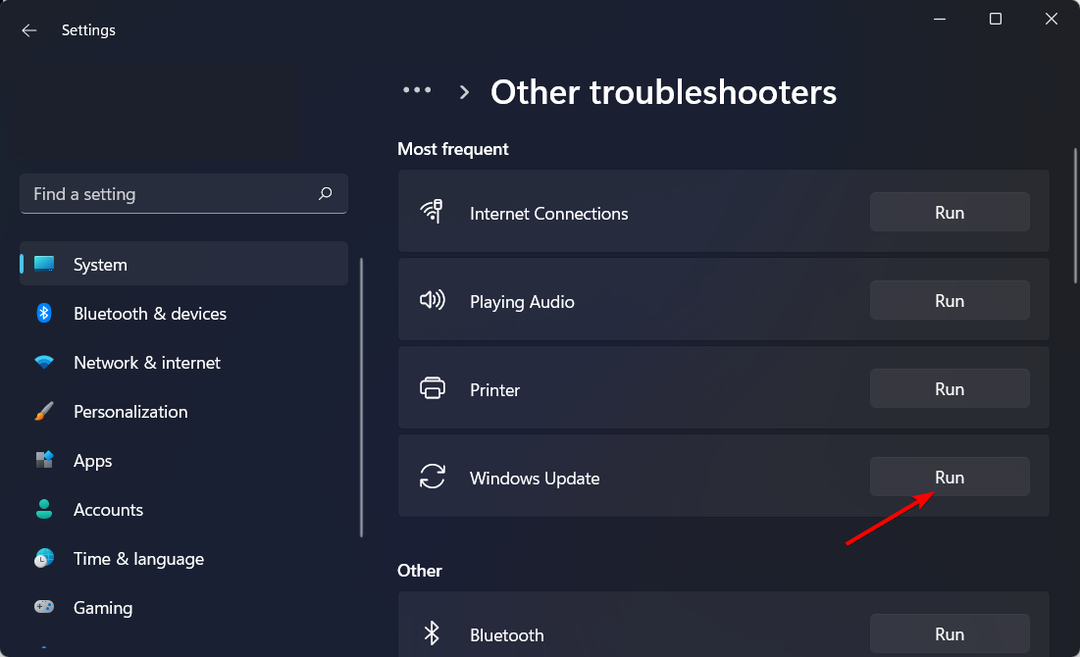Windows Spotlight je nová a zajímavá funkce představená Windows 10 v poslední době. Je-li povoleno, zobrazuje obrázky domovské stránky Bingu jako pozadí zamykací obrazovky Windows 10. Zatímco funkci Windows Spotlight lze povolit nebo zakázat v aplikaci Nastavení (část Personalizace), někdy si můžete všimnout, že Windows Spotlight v počítači se systémem Windows 10 chybí. I když můžete zkusit zkontrolovat, zda jsou k dispozici nějaké nejnovější aktualizace, a podle toho aktualizovat Windows. Pokud to však nefunguje, můžete vyzkoušet níže uvedené metody.
Metoda 1: Odebráním aplikací ze zamčené obrazovky
Krok 1: Jít do Start nabídka a typ Přizpůsobit na vyhledávací liště Windows.

Krok 2: Klikněte levým tlačítkem na výsledek (Motivy a související nastavení) otevřete Personalizace okno nastavení.
Nyní na levé straně podokna klikněte na Uzamknout obrazovku.
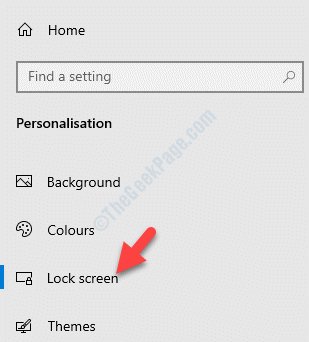
Krok 3: Nyní přejděte na pravou stranu okna, přejděte dolů a pod ikonu Vyberte, které aplikace budou na uzamčené obrazovce zobrazovat rychlý stav V části vyberte aplikaci, kterou chcete odebrat.

Krok 4: Jakmile aplikaci vyberete, zobrazí se seznam aplikací. Vybrat Žádný ze seznamu.

Tento krok můžete opakovat pro všechny aplikace, které chcete odebrat ze zamčené obrazovky.
Krok 5: Poté přejděte na Vyberte aplikaci pro zobrazení podrobného stavu na obrazovce uzamčení a vyberte aplikaci, kterou chcete odebrat.

Krok 6: Opět se zobrazí seznam aplikací. Vybrat Žádný ze seznamu.
Nyní zavřete všechny spuštěné aplikace, odhlaste se ze svého účtu a přihlaste se. Přejděte na nastavení Zamykací obrazovka a zkontrolujte v poli Pozadí. Funkce Windows Spotlight by měla být nyní k dispozici.
*Poznámka - Aplikace můžete na uzamčenou obrazovku znovu přidat kliknutím na ikonu + ikony a poté vyberte aplikaci z rozevíracího seznamu. Můžete to udělat pro oba, pro zobrazení rychlého stavu na obrazovce uzamčení a pro zobrazení podrobného stavu na obrazovce uzamčení.
Metoda 2: Vypnutím možnosti „Zobrazit obrázek pozadí uzamčení na přihlašovací obrazovce“
Krok 1: Klikněte pravým tlačítkem kamkoli na plocha počítače a vyberte Přizpůsobit. Tím se otevře Personalizace okno nastavení.

Krok 2: V Personalizace v okně nastavení klikněte na Uzamknout obrazovku na levé straně podokna.
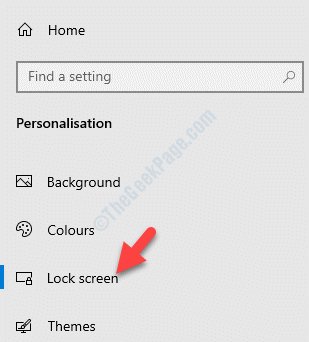
Krok 3: Dále přejděte na pravou stranu podokna a přejděte na Zobrazit obrázek pozadí Windows na přihlašovací obrazovce sekce. Vypněte to.
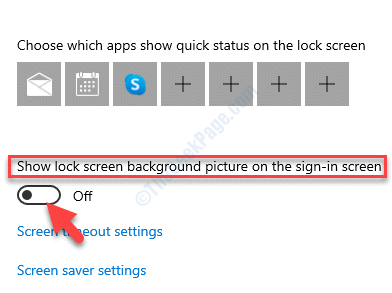
Nyní se odhlaste z Windows a znovu se přihlaste. Zaškrtněte v nastavení Personalizace a nyní by měla být k dispozici funkce Windows Spotlight.
Metoda 3: Zakázáním zámku PIN
Tato metoda je speciálně pro ty, kteří povolili Windows Hello PIN funkce pro uzamčení obrazovky jako přidané bezpečnostní opatření.
Krok 1: zmáčkni Vyhrajte + X klávesovou zkratku na klávesnici a vyberte Nastavení.

Krok 2: V Nastavení okno, klikněte na Účty.

Krok 3: Dále klikněte na Možnosti přihlášení na levé straně podokna.

Krok 4: Nyní přejděte na pravou stranu podokna a přejděte na Windows Hello PIN sekce.
Klikněte na Odstranit knoflík.

Krok 5: Otevře se Zabezpečení systému Windows krabice. Zadejte Heslo účtu Microsoft a stiskněte OK pro potvrzení odebrání.
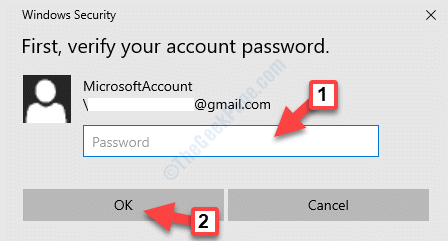
Po odebrání se můžete vrátit zpět a zkontrolovat v okně Nastavení přizpůsobení a funkce Windows Spotlight by měla být zpět.
Metoda 4: Odstraněním Cortany ze zamčené obrazovky
Krok 1: Klikněte pravým tlačítkem na Start menu a vyberte Běh otevřít Spustit příkaz.
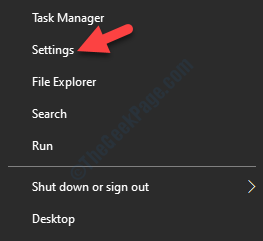
Krok 2: V Spustit příkaz do vyhledávacího pole zadejte ovládací plochu a udeřit Enter.

Krok 3: Otevírá Nastavení přizpůsobení okno. Zde přejděte na levou stranu podokna a klikněte na Uzamknout obrazovku volba.
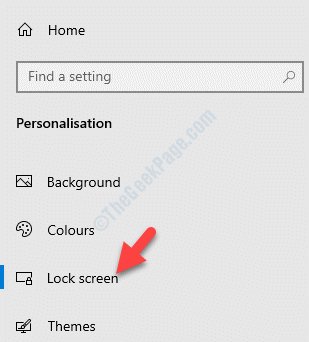
Krok 4: Dále přejděte na pravou stranu okna, přejděte dolů a vyberte Nastavení uzamčení obrazovky Cortana.
Krok 5: V dalším okně přejděte na Uzamknout obrazovku sekce a pod Používejte Cortanu, i když je moje zařízení uzamčené, vypněte to.
Nyní se můžete vrátit a zkontrolovat v Nastavení a měla by tam být funkce Windows Spotlight.
Cortanu pro uzamčení obrazovky můžete později znovu zapnout.