Chybová zpráva „Váš počítač není připojen k internetu, OneDrive (kód chyby 0x800c0005)”Se zobrazí i při aktivním připojení k internetu. Jedná se o chybu související s OneDrive a s vaším internetovým připojením nemá nic společného. Tato chyba se obvykle zobrazí, když se během stahování souboru rozpadne vestavěný úkol nebo úkol třetí strany. Zdá se, že problém je způsoben hlavně poškozením souborů .DDL.
I když to je hlavní důvod, další příčiny chybového kódu OneDrive: 0x800c0005, “Váš počítač není připojen k internetu„Může být způsobeno poškozením dočasných složek ve službě Windows Update, rušivým antivirovým softwarem třetích stran, pokud je NAT (Překlad síťových adres) je uzavřen, pokud je DNS rozporuplný nebo pokud dochází k potížím s dočasnými soubory na Xbox One.
Může to být cokoli, dobrá věc je, že problém lze vyřešit. Uvidíme jak.
Metoda 1: Ukončením OneDrive Personal (pro podnikovou síť)
Pokud používáte OneDrive Personal v prostředí firemní sítě po přihlášení k účtu služby Active Directory, pak to je důvod chyby. Firemní sítě mají vlastní sadu předpisů, které po připojení k osobnímu účtu OneDrive zablokují jakoukoli vaši aktivitu.
Účty OneDrive Personal v podnikových sítích se nesmí připojovat k internetu, protože automaticky předpokládají, že systém není připojen k internetu. Nejlepším řešením by zde tedy bylo přestat používat OneDrive Personal v podnikových sítích.
Alternativně můžete použít druhou metodu.
Metoda 2: Požádáním správce o zrušení omezení
Ti, kteří používají OneDrive pro firmy, a stále se vám zobrazuje chyba, pak ve vaší společnosti musí být problém se síťovým připojením. V takových případech musíte kontaktovat správce systému vaší společnosti a zkontrolovat s ním, zda existují nějaká omezení pro připojení OneDrive nebo zda existují nějaké bloky. Jsou to ti, kteří mají oprávnění odstranit veškerá omezení a jakmile blok zruší, získáte přístup k OneDrive Business pomocí internetu.
Pokud to nepomůže, vyzkoušejte 3. metodu.
Metoda 3: Vypnutím brány firewall
Přejděte do nastavení brány Windows Defender Firewall a zkontrolujte, jak jsou nastavena pravidla. Je pravděpodobné, že některé pravidlo je nastaveno tak, že blokuje OneDrive. V takovém případě jste resetovali bránu firewall. Uvidíme jak.
Krok 1: Chcete-li otevřít Spustit příkaz, zmáčkni Win + R klávesy na klávesnici.
Krok 2: Jako Spustit příkaz otevře, zadejte Kontrolní panel do vyhledávacího pole a stiskněte OK knoflík.

Krok 3: V Kontrolní panel okno, nastavte Zobrazit podle sekce do Velké ikony (vyberte z rozevírací nabídky vedle ní) a poté kliknutím otevřete Brána firewall systému Windows Defender volba.

Krok 4: V Brána firewall systému Windows Defender přejděte na levou stranu a vyberte Pokročilé nastavení.

Krok 5: Otevírá Brána firewall systému Windows Defenders pokročilým zabezpečením. Přejděte na levou stranu okna a vyberte Odchozí pravidla.

Krok 6: Nyní přejděte na Akce kartu v horní části okna vyberte Filtrovat podle profilu z nabídky. Poté vyberte Filtrovat podle profilu domény z podnabídky.
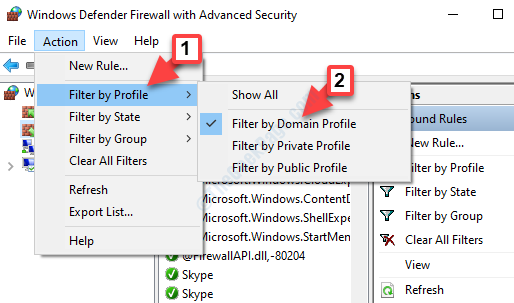
Zkontrolujte, zda je nastaveno nějaké pravidlo OneDrive. Pokud tam, Zakázat to.
Nyní se odhlaste a přihlaste se ke svému OneDrive zkontrolovat, zda problém zmizel. Pokud problémy stále přetrvávají, postupujte podle 4. metody.
Metoda 4: Vypnutím EnableAutoproxyResultCache
Tato metoda je pro ty, kteří ve svém systému nastavili proxy nebo používají VPN. Tímto způsobem můžete zablokovat přístup na OneDrive. Deaktivace serveru proxy je tedy lepší nápad, jak je uvedeno níže:
*Poznámka - Než provedete jakékoli změny v souboru Editor registru, vytvořte zálohu obsahu registru.
Krok 1: Přejděte na tlačítko Start a zadejte regedit do vyhledávacího pole.

Krok 2: Jakmile se zobrazí výsledek, otevřete jej kliknutím levým tlačítkem myši Editor registru.

Krok 3: Nyní zkopírujte a vložte níže uvedenou cestu do souboru Editor registru adresní řádek a stiskněte Enter:
Nastavení HKEY_CURRENT_USER \ Software \ Policies \ Microsoft \ Windows \ CurrentVersion \ Internet
Tím se dostanete do Nastavení Internetu klíč.
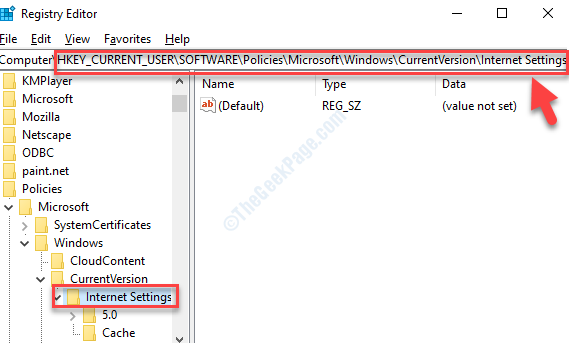
Krok 4: Přejděte na pravou stranu okna a klepněte pravým tlačítkem na prázdnou oblast. Vyberte Nový a poté Hodnota DWORD (32bitová) z nabídky pravým tlačítkem myši vytvořte nový DWORD.

Krok 5: Nyní přejmenujte nový Hodnota DWORD tak jako EnableAutoproxyResultCache.

Krok 6: Poklepejte na nový Hodnota DWORD otevřít Upravit hodnotu DWRD (32bitová) dialogové okno. Přejít na Hodnotové údaje pole a nastavte jej na 0.
lis OK uložit změny a ukončit.

Tím deaktivujete proxy.
Nyní jednoduše restartujte počítač, aby byly změny účinné. Nyní zkuste přistupovat k OneDrive a mělo by to fungovat dobře.

![Oprava: Chyba aplikace Citrix ceip.exe [Stručný průvodce]](/f/c040ce71a5dc4597e875147f20b16841.jpg?width=300&height=460)
