Kdykoli narazíte na problémy s přehráváním zvuku nebo nahrávkami mikrofonu, první věcí, kterou musíte otevřít, je ovládací panel zvuku systému Windows. Umožňuje vám přizpůsobit, upravit a nakonfigurovat nastavení zvuku v zařízení. Zde v tomto článku uvádíme podrobně 6 různých způsobů, kterými můžete otevřít zvukový ovládací panel v systému Windows 10.
Všimněte si, že všech 6 způsobů uvedených v tomto článku spustí následující okno ovládacího panelu zvuku:
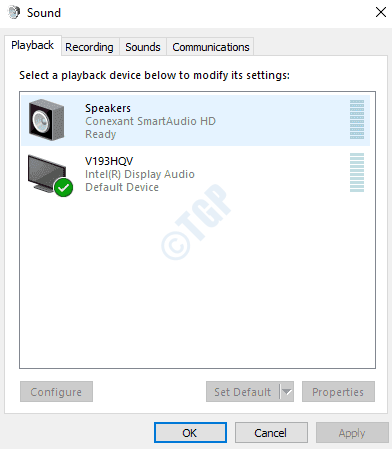
Metoda 1: Z vyhledávací lišty nabídky Start systému Windows
1. Začněte psát nastavení zvuku na panel pro vyhledávání v nabídce Start systému Windows. Ze zobrazených výsledků klikněte buď na Nastavení zvuku možnost od levé okno podokně nebo můžete kliknout na Otevřeno možnost z pravé okno podokno.
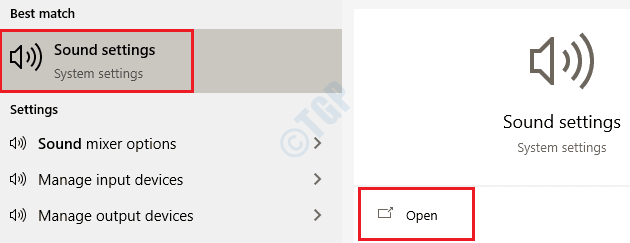
2. Jakmile jsou okna Nastavení aplikace se spustí s nastavením zvuku, ujistěte se, že jste na Zvuk stránku a poté klikněte na Ovládací panel zvuku odkaz pod Související nastavení záhlaví.
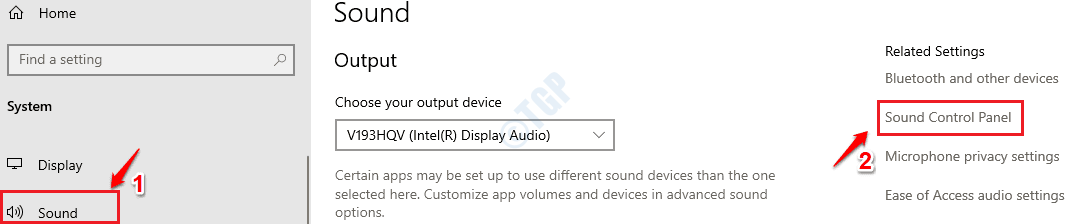
A je to. Tím se nyní spustí ovládací panel zvuku.
Metoda 2: Prostřednictvím příkazu Spustit
1. lis VYHRAJ + R společně spusťte Běh příkazové okno. Jakmile se spustí, zadejte následující příkaz a stiskněte klávesu Enter.
ovládání zvuků mmsys.cpl
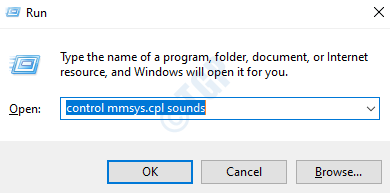
A je to. Nyní byste měli vidět ovládací panel zvuku před sebou.
Metoda 3: Z příkazového řádku
1. Zahájení Běh okno stisknutím kláves VYHRAJ a R spolu. Poté zadejte cmd do příkazového pole pro spuštění a stiskněte Enter klíč.
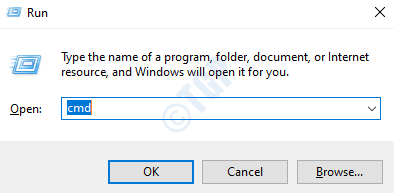
2. Jako další zkopírujte a vložte následující příkaz do okna příkazového řádku a stiskněte Enter klávesu pro spuštění zvukového ovládacího panelu.
ovládání zvuků mmsys.cpl
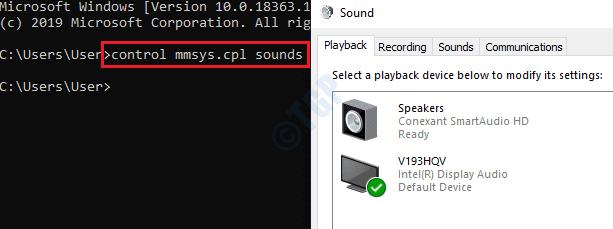
Metoda 4: Ze zvukové ikony na hlavním panelu
1. Klikněte pravým tlačítkem na ikonu reproduktoru který se nachází v pravém rohu vašeho hlavní panel. V místní nabídce klikněte pravým tlačítkem a klikněte na příslušnou možnost Otevřete Nastavení zvuku.
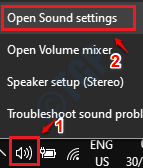
2. Spustí se aplikace Nastavení systému Windows. Na levé okno v podokně klikněte na Zvuk možnost a v pravé okno podokno pod Související nastavení části klikněte na odkaz, který říká Ovládací panel zvuku spustit.

Metoda 5: Prostřednictvím aplikace Nastavení systému Windows
1. Stiskněte klávesy VYHRAJ a já najednou spusťte okna Nastavení aplikace. Jakmile se spustí, klikněte na dlaždici Personalizace.

2. V levé okno v podokně klikněte na Motivy možnost a v pravé okno v podokně klikněte na Zvuky záložka.

A je to. Užijte si konfiguraci nastavení zvuku z ovládacího panelu zvuku.
Metoda 6: Přímo z ovládacího panelu
1. Zahájení Běh dialogové okno stisknutím klávesy VYHRAJ a R klíče dohromady. Když se otevře, zadejte kontrolní panel a udeřit Enter klíč.

2. Nyní zadejte do vyhledávacího okna ovládacího panelu zvuk a udeřit Enter klíč. Zobrazí se seznam možností nastavení zvuku. Jak je znázorněno na následujícím obrázku, klikněte na odkaz Zvuk.

Doufám, že vám článek byl užitečný.

![Jak upravit vyvážení zvuku ve Windows 11 [Kanály levý-pravý]](/f/36366cdcb4a6b240342395c9fece1871.png?width=300&height=460)
