Podle Správce
Mnoho lidí, kteří používají Windows 10 na svém PC, si na to začali stěžovat sluchátka nepracují na svém počítači. Mnohokrát se to stalo kvůli aktualizaci Windows. Pokud jste také mezi nimi, zde jsou rychlé a jednoduché opravy tohoto nepříjemného problému. Než vyzkoušíte některou z daných oprav, restartujte počítač a zapojte do něj sluchátka.
Oprava 1 - Aktualizujte svůj zvukový ovladač
1. Vyhledávání Správce zařízení ve vyhledávání Windows 10.
2. Kliknutím na výsledek hledání jej otevřete Správce zařízení.

3. Nyní klikněte na Řadiče zvuku, videa a her rozšířit.
4. Klikněte pravým tlačítkem na Zvukové zařízení s vysokým rozlišením a klikněte na Aktualizujte software ovladače
5. Vybrat Vyhledejte software ovladače v počítači 6
6. Klikněte na další.
7. Vybrat Zvukové zařízení s vysokým rozlišením ze seznamu a klikněte na další dokončit Aktualizace.
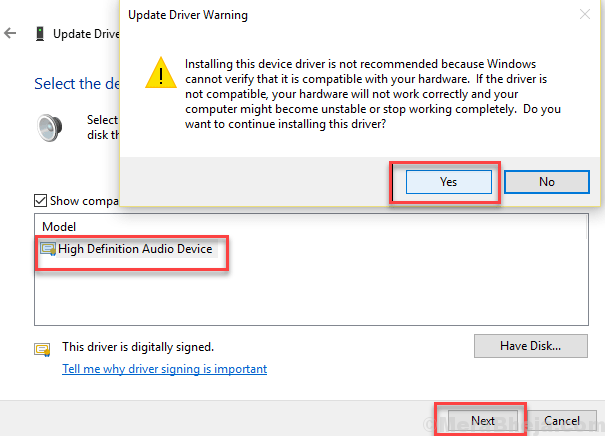
Zkuste sluchátka znovu otevřít. Zkontrolujte, zda funguje nebo ne.
Oprava 2 - Zakázat detekci konektoru předního panelu ve Správci Realtek
1. Klikněte na Správce zvuku otevřít.

2. Klikněte na ikona složky umístěný na pravé horní straně.
3. Zrušte zaškrtnutí Zakázat detekci konektoru na předním panelu volba.
4. Klepněte na OK.
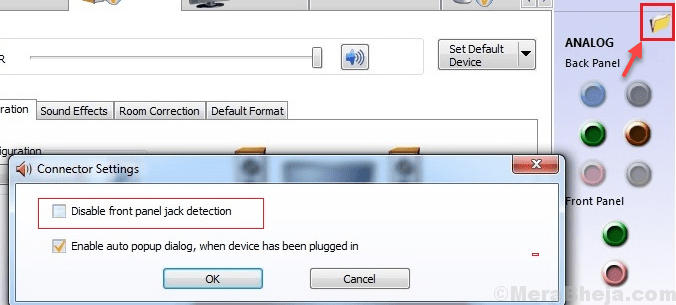
Nyní si znovu zkontrolujte sluchátka.
Oprava 3 - Nastavení výchozích zařízení pro přehrávání
1. Klikněte pravým tlačítkem na ikonu zvuku na hlavním panelu a klikněte na zvuky.
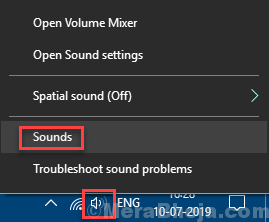
2. Vybrat Řečníci ze seznamu.
3. Klikněte na Nastavit výchozí.
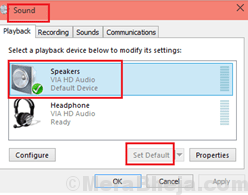
Oprava 4 - Aktualizace Sound Blaster Z
1. Vyhledávání Správce zařízení ve vyhledávání Windows 10.
2. Kliknutím na výsledek hledání jej otevřete Správce zařízení.

3. Nyní klikněte na Řadiče zvuku, videa a her rozšířit.
4. Klikněte pravým tlačítkem na Sound Blaster Z a poté klikněte na aktualizovat software ovladače
5. Vybrat Procházejte můj počítač a vyhledejte software ovladače
6. Vybrat Dovolte mi vybrat ze seznamu ovladačů zařízení v počítači
7. Vybrat Zvukové zařízení s vysokým rozlišením
8. Klepněte na další a aktualizovat to.


