Funguje Steam Chat při hraní her? Někteří uživatelé si podobně jako vy stěžují na tento problém ve fórech. Uživatelé nemohou ve službě Steam chatovat se svými přáteli. K tomu dochází hlavně kvůli nesprávně nakonfigurovanému nastavení systému Windows ve vašem systému. Pokud nejste schopni komunikovat se svými přáteli, jednoduše proveďte tato jednoduchá řešení ve svém počítači.
Řešení
1. Zkontrolujte, zda váš mikrofon není ztlumený. Zkuste zvýšit a snížit hlasitost.
2. Znovu připojte mikrofon k počítači. Zkontrolujte, zda to pomáhá.
Oprava 1 - Povolení přístupu mikrofonu pro Steam
Je možné, že váš systém blokuje přístup k mikrofonu ve službě Steam.
1. zmáčkni Klávesa Windows + I.
2. Poté klikněte na „Soukromí”Nastavení pro přístup.
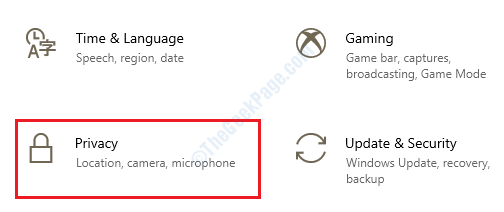
3. Poté klikněte na „Mikrofon" po levé ruce.
4. V části „Přístup k mikrofonu pro toto zařízení“ klikněte na „Změna“. Přepnout na „NA“.
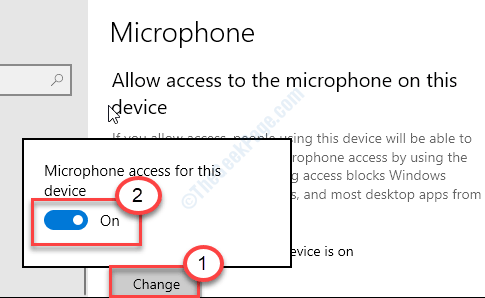
5. Poté přejděte dolů na nastavení „Povolit desktopovým aplikacím přístup k vašemu mikrofonu“.
6. Zde přepněte toto nastavení na „NA“.
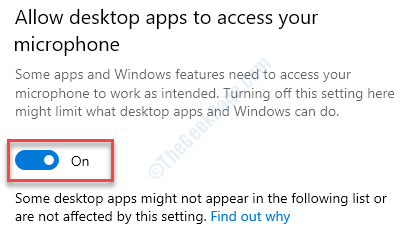
Tyto úpravy by měly upravit jakékoli nesrovnalosti mikrofonu ve vašem systému. To mělo problém vyřešit.
Oprava 2 - Zakázat vylepšení zvuku
Vylepšení zvuku, jako je zvýraznění basů, virtuální prostorový zvuk, může ve službě Steam ukončit funkci hlasového chatu.
1. Nejprve musíte stisknout „Klíč Windows' spolu s 'R„Klíč k otevření okna Spustit.
2. Nyní zadejte „mmsys.cpl“A udeřil Enter.
Zvuk otevře se okno.

3. Jednou Zvuk v okně vyhledejte zařízení, které právě používáte.
4. Pak musíte klikněte pravým tlačítkem myši a poté klikněte na „Vlastnosti“.

5. Když se otevře okno Vlastnosti reproduktorů, přejděte naZvýšení“.
6. Pak, zrušte zaškrtnutí možnost "Zakázat všechny zvukové efekty“.
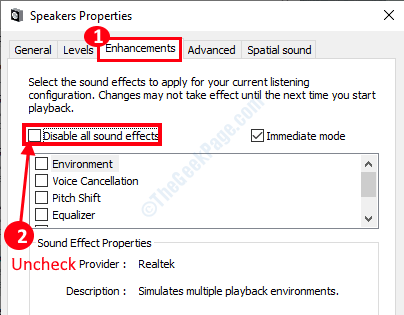
7. Nezapomeňte kliknout na „Aplikovat„A na“OK“.

Tím deaktivujete všechna vylepšení reproduktorů.
Oprava 3 - Povolení mikrofonu ve službě Steam
1. Otevřete Steam v počítači.
2. Poté klikněte na „Přátelé”V řádku nabídek.
3. Poté klikněte na „Zobrazit seznam přátel“.
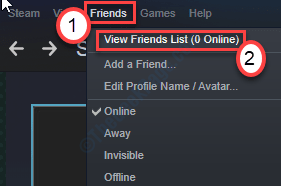
4. Jakmile se otevře panel Seznam přátel, klikněte na ozubené kolo „Nastavení“.

5. V „HLASOVÉ VSTUPNÍ ZAŘÍZENÍ„Klikněte na rozevírací nabídku a vyberte svůj mikrofon.

6. Dále zkontrolujte „HLASOVÝ PŘENOSOVÝ TYP“.
7. Nastavit na „Otevřete mikrofon“Nebo„Push to talk“.
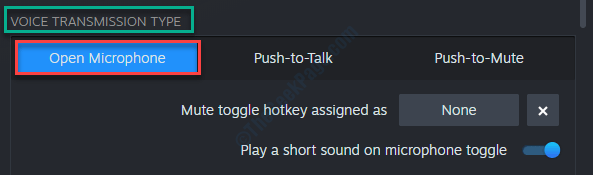
Poté zavřete všechny panely. Zavřete Steam. Znovu jej spusťte a znovu zkuste komunikaci.
Oprava 4 - Ukončete procesy Steam
Někdy může tento problém způsobit operace Steam spuštěná na pozadí.
1. Nejprve musíte kliknout pravým tlačítkem na ikonu Ikona systému Windows v levém dolním rohu.
2. Poté klikněte na „Správce úloh“.

3. Jakmile se zobrazí obrazovka Správce úloh, zkontrolujte služby Steam (Like- Steam WebHelper, Steam Client Service atd.).
4. Klikněte pravým tlačítkem na „Parní”Služby jeden po druhém.
5. Poté klikněte na „Ukončit úkol„K postupnému ukončení procesů.

Po ukončení všech zpracovaných Steam zavřete Správce úloh.
Oprava 5 - Vyprázdnění výchozí konfigurace Steam
Vypláchnutí původní konfigurace služby Steam opraví nastavení hlasové konfigurace ve službě Steam.
1. zmáčkni Klíč Windows spolu s "R“Klíč.
2. Poté vložte tento kód do okna Spustit. Poté klikněte na „OK“.
steam: // flushconfig
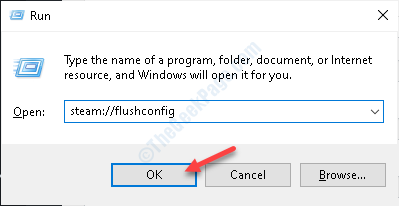
Poté restartujte Steam ve vašem systému.
Zkuste hlasový chat dále.
Oprava 6 - Odinstalujte a znovu nainstalujte Steam
Pokud pro vás nic nefunguje, jednoduše odinstalujte a znovu nainstalujte klienta Steam.
1. Nejprve klikněte pravým tlačítkem na ikonu Windows a klikněte na „Běh“.
2. Poté zadejte „appwiz.cpl“. Klikněte na "OK“.
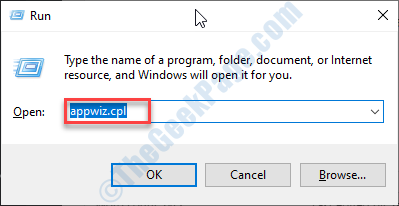
3. Poté klikněte pravým tlačítkem na „Parní„Aplikace a poté klikněte na„Odinstalovat“.
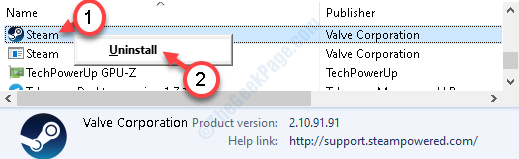
4. Poté klikněte na „Odinstalovat“.
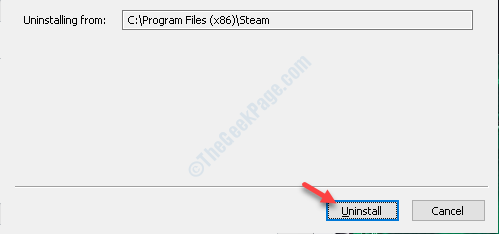
Steam bude snadno odinstalován.
5. Jakmile je Steam odinstalován z vašeho systému, klikněte na „Zavřít“Zavřete okno nastavení.
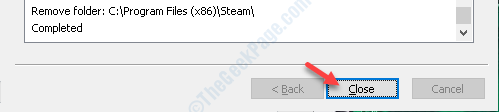
6. Poté přejděte do Web služby Steam.
7. Poté klikněte na „Nainstalujte Steam“.
Stáhne se instalační soubor Steam.
8. Po dokončení instalace Steam poklepejte na „SteamSetup.exe" na tvém počítači.
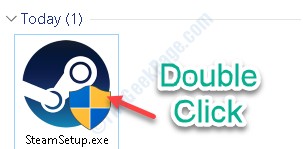
Při instalaci aplikace Steam postupujte podle pokynů na obrazovce.
9. Klikněte na "Dokončit“K dokončení instalace.

Po přeinstalaci služby Steam se již nebudete potýkat s problémem hlasové komunikace.


