Mnoho uživatelů hlásí v nabídce „Chrome“ v prohlížeči Google Chrome podivnou zprávu po aktualizaci na nejnovější verzi - 73.0.3683.86. Zpráva říká: „Spravováno vaší organizací“, což je přirozeně velmi děsivé. Možná si myslíte, že jde o malware nebo někdo, kdo má neoprávněný vzdálený přístup k vašemu systému, ale naštěstí tomu tak není.
I když se však jedná o závadu Chrome, mnohým se to zjevně nelíbí. Spravovaný Chrome je pro uživatele nepříjemný a jediné, co chtějí, je zbavit se ho. Když však hledáte další informace, Chrome vás na to přesměruje stránka podpory, to zjevně nepomůže vyřešit problém.
Jak to tedy opravíme a vrátíme se k našemu normálnímu prohlížeči Google Chrome. Uvidíme jak.
Řešení: Použití editoru registru
Pokud narazíte na problém související se systémem, ve většině případů je způsob editoru registru jistým způsobem, jak se problému zbavit.
Krok 1: zmáčkni Klávesa Windows + R. otevřít Běh krabice. Typ regedit do vyhledávacího pole otevřete Editor registru.

Krok 2: V Editor registru okno, přejděte na cestu níže:
HKEY_LOCAL_MACHINE \ SOFTWARE \ Policies \ Google \ Chrome

Krok 3: Předtím podniknete jakékoli kroky na serveru Chrome klíč, nezapomeňte zálohovat aktuální Editor registru nastavení vytvořením .reg soubor. Klikněte na ikonu Soubor kartu v horní části okna a klikněte na ikonu Vývozní možnost v nabídce.
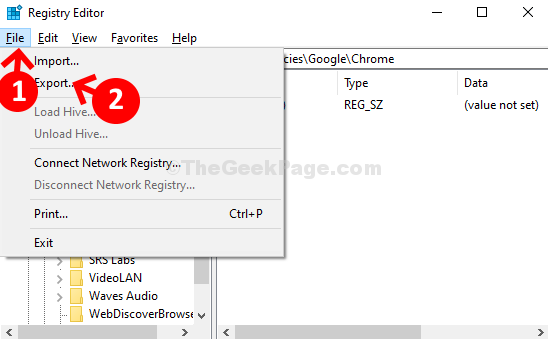
Krok 4: Nyní vyberte umístění, kam chcete uložit záložní soubor (zde jsme vybrali Dokumenty složka). Nyní, v Název souboru do pole zadejte požadovaný název složky a poté .reg. Například jsme to pojmenovali Backup.reg. Poté klikněte na ikonu Uložit tlačítko pro uložení záložního souboru.

Krok 5: Dále se vraťte do Editor registru a na stejnou cestu, jak je uvedeno v Krok 2. Nyní klepněte pravým tlačítkem myši na ikonu Chrome klíč a klikněte na Vymazat z kontextové nabídky. Tím odstraníte Chrome klíč od Zásady Google.

Krok 6: Nyní odejděte Chrome prohlížeč a restartujte jej. „Spravováno vaší organizací„Zpráva by nyní měla být pryč z„Více" Jídelní lístek.
Nezapomeňte však přidat Chrome klíč zpět do Zásady Google. Za tímto účelem přejděte na stejnou cestu, jak je uvedeno v Krok 2, klikněte pravým tlačítkem na Google, klikněte na Novýa potom klikněte na Klíč. Pojmenujte to jako Chrome.

A je to. Váš Chrome již není spravován a máte normální prohlížeč Chrome zpět.


