Zvyšte rychlost stahování v Google Chrome: - Zadání adresy URL do prohlížeče a čekání na načtení stránky je jedním z nejotravnějších okamžiků, na které narazíme. Internet dnes dosáhl bodu, kdy je vše na dosah ruky. Ať už je požadavek jakýkoli, stačí jej převést na vhodná klíčová slova pro vyhledávání. Očekáváme, že získávání informací bude co nejrychlejší. Ale vzhledem k nižší šířce pásma vašeho internetového připojení je okamžité získávání informací velmi obtížné.
Google Chrome je jedním z předních webových prohlížečů, které jsou dnes k dispozici. Přitahuje uživatele rychlejším načítáním informací, elegantním uživatelským rozhraním, řadou užitečných rozšíření atd. I když je šířka pásma nízká, Google Chrome pomocí této omezené šířky pásma načte informace velmi rychle. Rychlost prohlížeče Google Chrome můžete zvýšit zavedením určitých technik. V tomto článku si můžete prohlédnout tyto techniky, díky nimž bude váš oblíbený webový prohlížeč rychlejší než nyní.
1. Povolit příznak paralelního stahování
Povolení „paralelní stahování„Příznak zvýší rychlost stahování do vašeho počítače.
1. Otevřeno Google Chrome v počítači.
2. v Google Chrome okno, zadejte „chrome: // příznaky“V adresním řádku a poté stiskněte Enter.
Experimenty otevře se okno.
3. Nyní klikněte na vyhledávací pole a zadejte „paralelní stahování“.
4. Nyní, vedle Paralelní stahování vlajka klikněte na rozevírací seznam.
5. Poté vyberte „Povoleno“.
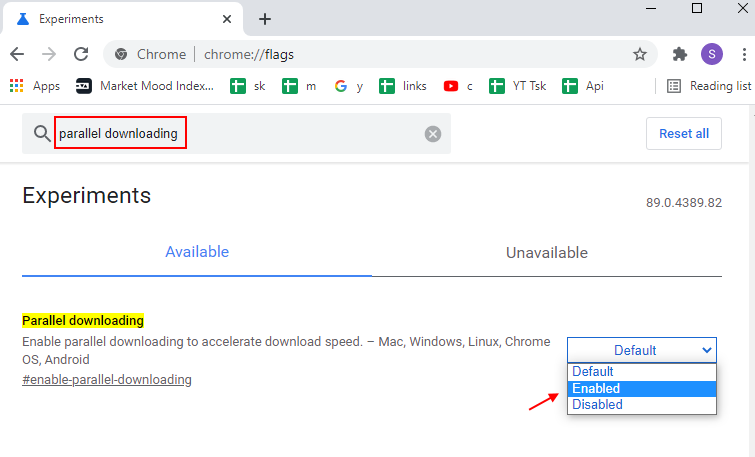
6. Jakmile mátePovoleno„Příznak na vašem počítači, zobrazí se výzva k restartovat váš launcher.
7. Jednoduše klikněte na „Znovu spusťte“.

Google Chrome prohlížeč bude znovu spuštěn.
Když stahujete cokoli, uvidíte značný nárůst rychlosti stahování Google Chrome.
2. Nainstalujte rozšíření správce stahování Turbo v prohlížeči Chrome
Stáhněte a nainstalujte správce stahování Turbo, velmi oblíbené rozšíření pro Chrome, které zvyšuje rychlost stahování a také vám pomáhá spravovat, pozastavit více stahování v prohlížeči Chrome.
3. Odinstalujte aplikaci SmartByte z počítačů Dell
Pokud používáte počítač Dell, jednoduše jej odinstalujte Aplikace SmartByte z počítače a problém vyřeší.
4. Vylepšete zabezpečení systému Windows
1. Vyhledávání Zabezpečení Windows ve vyhledávacím poli Windows 10 a kliknutím na výsledek hledání otevřete zabezpečení systému Windows.
2. Nyní klikněte na Ovládání aplikací a prohlížečů
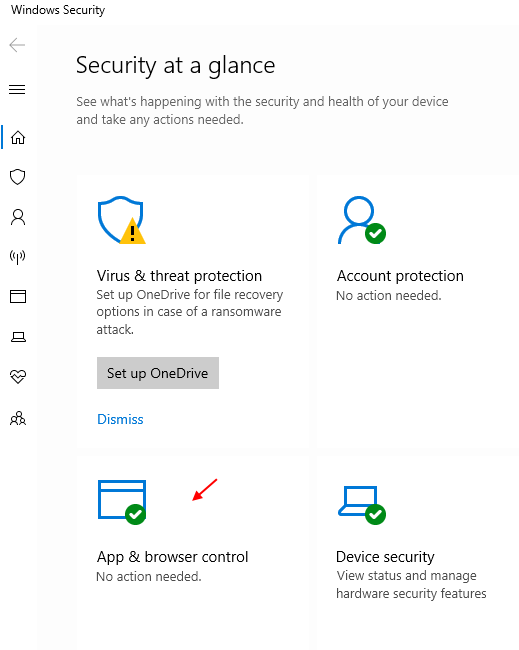
3. Nyní vypněte Zkontrolujte aplikace a soubory.

5. Vylepšete chromovaná pokročilá nastavení, jak je znázorněno
1. Stačí jít na chrome: // nastavení / přímo v prohlížeči Chrome.
2. Poté přejděte dolů a klikněte na pokročilý .
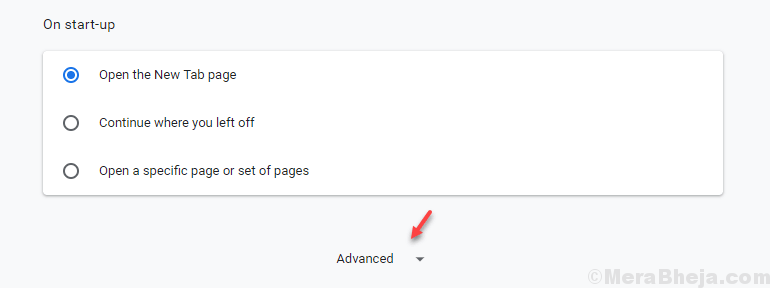
Nyní vyhledejte odeslání požadavku Nesledovat s provozem procházení. Věřte mi, že to zvýší rychlost stahování a na tom není nic špatného.

6. Zakázat běh Google Chrome na pozadí-
Zakázání procesu na pozadí Google Chrome na vašem počítači může ovlivnit efektivní rychlost procesu stahování / nahrávání.
1. Otevřeno Google Chrome okno.
2. v Google Chrome okno, na pravá ruka straně, klikněte na ‚tři tečky„A poté klikněte na„Nastavení“.

3. Nyní přejděte dolů Chrome nastavení a poté klikněte na „Pokročilý“.

4. Pod Systém, přepnout “Po zavření prohlížeče Google Chrome pokračujte v spouštění aplikací na pozadí„Až“Vypnuto“.
5. Stejným způsobem přepnout “Použijte hardwarovou akceleraci„Až“Vypnuto" taky.
6. Nyní klikněte na „Znovu spusťte„Znovu spustit Google Chrome.

Google Chrome prohlížeč bude restartován.
Rychlost stahování / nahrávání se ve vašem počítači zvýší.
7. Nyní změňte nastavení sítě
1. lis Klávesa Windows + r společně otevřít běh.
2. napsat inetcpl.cpl v něm a klikněte OK.

3. Nyní klikněte na připojení záložka.
4. Klikněte na Nastavení LAN.

5. Ujistit se, že automaticky detekovat nastavení je zaškrtnuto.

8. Zakázat rozšíření
v Google Chrome jsou velmi užitečné. Někdy mohou váš Chrome zpomalit. Doporučujeme je tedy odstranit, pokud s nimi skončíte. Chcete-li odstranit jakékoli rozšíření, přejděte na Nastavení -> Rozšíření. Odškrtněte Povoleno zaškrtávací políčko, pokud již konkrétní příponu nepotřebujete.
9. Použijte Save Data Extension
Spořič dat je pěkné rozšíření dostupné v Google Chrome. Pomáhá to ukládání dat prohlížečem Chrome. Také zvyšuje rychlost procházení. Přidat Uložit data rozšíření pro Chrome, aby se snížilo využití dat.
10. Zakázat obsah obrázku
Další trik, jak zvýšit rychlost procházení, je o zakázání obrazového obsahu. Bez obrázků to nemusí být hezký zážitek. Pokud se ale více soustředíte na obsah než na data a chcete rychlejší procházení, můžete obsah obrázku deaktivovat. Enter chrome: // chrome / settings / content v prohlížeči Chrome. Pod snímky zaškrtněte možnost Nezobrazovat žádné obrázky. Poté klikněte na Hotovo.
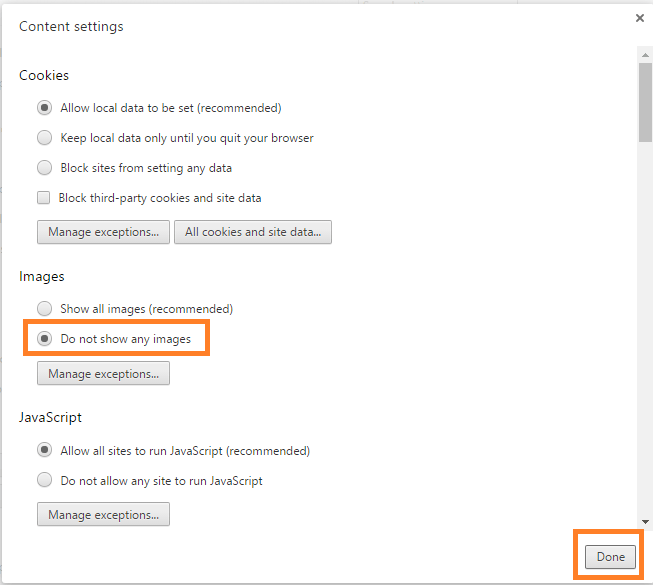
Nyní jste tedy prošli pěti kroky, jak vylepšit procházení v prohlížeči Google Chrome.
11. Pravidelně mazejte údaje o prohlížení
Prohlížeče ukládají historii prohlížení, mezipaměti, přihlašovací údaje atd. To by mohlo váš systém zatěžovat. Je tedy lepší je pravidelně čistit. Chcete-li vymazat údaje o procházení v Google Chrome, přejděte na Nastavení -> Historie -> Vymazat údaje o prohlížení.
