Řekněme, že hledáte něco ve Vyhledávání Google a kliknete na odkaz, který se zobrazí ve výsledcích. Obecně se tyto odkazy otevírají na nové kartě. Někdy je však vidět, že se tyto odkazy otevírají v novém okně prohlížeče. Jsou za tím dva hlavní důvody:
- Nastavení v prohlížeči jsou taková, že se odkaz otevře v novém okně. V takových případech lze nastavení změnit tak, aby se odkaz otevřel na nové kartě místo v novém okně.
- Odkaz na stránku (zdroj HTML) je kódován tak, že musí otevřít nové okno. V tomto případě nelze nic moc udělat.
V tomto článku budeme diskutovat o různých způsobech, jak zabránit prohlížeči Google Chrome otevřít nové okno, když kliknete na odkaz.
Oprava 1: Vypnutí funkce Sticky Keys
Krok 1: Otevřete dialogové okno Spustit. Klávesové zkratky Windows + R může být použito
Krok 2: Napište ms-nastavení: easyofaccess-klávesnice a udeřit Enter

Krok 3: Pod Použijte lepicí klávesy přepnutím tlačítka vypněte funkci Sticky Keys.
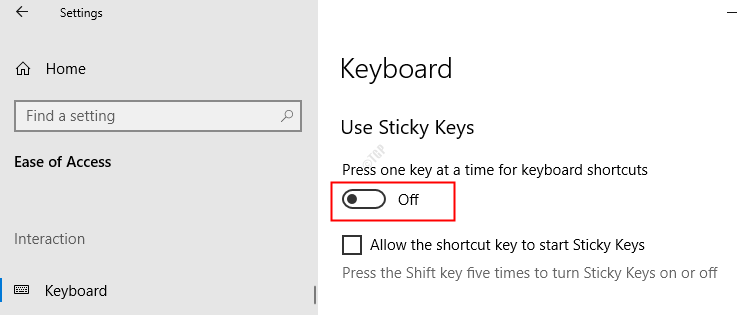
Krok 4: Zavřete prohlížeč a znovu jej otevřete. Nyní zkontrolujte, zda byl problém vyřešen. Pokud ne, zkuste další opravu.
Oprava 2: Změňte nastavení na stránce Hledat
Krok 1: Otevřete prohlížeč Google Chrome
Krok 2: Zadejte cokoli do adresního řádku (např.: Stránka Geek) a stiskněte Enter

Krok 3: Na stránce s výsledky vyhledávání Google klikněte na Nastavení
Krok 4: Ze zobrazené nabídky vyberte Nastavení vyhledávání
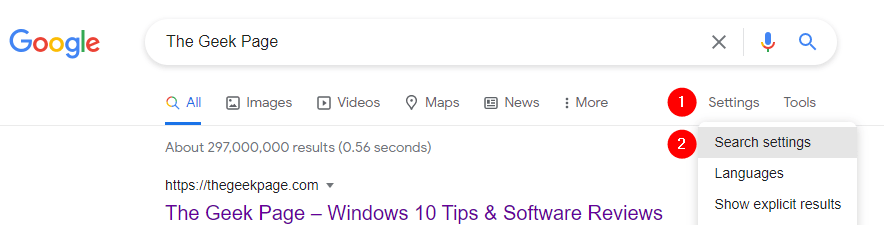
Krok 5: V úvodním okně přejděte dolů a vyhledejte Kde se výsledky otevírají sekce
Krok 6: Odlepit the Otevřete každý vybraný výsledek v novém okně prohlížeče volba

Krok 7: Zavřete okno prohlížeče a znovu jej otevřete. Zkontrolujte, zda byl problém vyřešen.
Pokud to nepomůže, zkuste další opravu.
Oprava 3: Zkontrolujte malware v systému
Někteří uživatelé hlásili, že problém způsobil určitý malware. Tento malware nainstaloval rozšíření s názvem „Nová karta, nové okno“ a toto rozšíření bylo odpovědné za toto chování při otevírání odkazů v novém okně. Spusťte úplnou kontrolu systému a vymažte veškerý malware přítomný v systému
Krok 1: Podržte klávesy Windows + r a otevřete okno Spustit
Krok 2: Napište ms-nastavení: windowsdefender a stiskněte OK
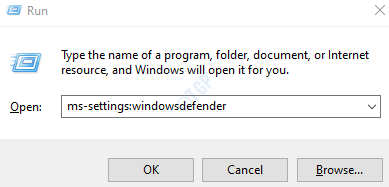
Krok 3: V okně nastavení vyberte Ochrana před viry a hrozbami

Krok 4: V okně, které se otevře, klikněte na Možnosti skenování

Krok 5: Vyberte Úplné skenování a stiskněte Skenovat hned knoflík

Jakmile je skenování dokončeno, upozorní na viry a malware v systému. Přijměte nezbytná opatření k jejich zmírnění.
Oprava 4: Zkontrolujte, zda rozšíření nebo doplňky nezpůsobují problém
Krok 1: Otevřete dialogové okno Spustit (Windows + R)
Krok 2: Chcete-li otevřít prohlížeč Google Chrome bez jakýchkoli rozšíření a doplňků, zadejte následující příkaz
U 32bitového stroje
"C: \ Program Files \ Google \ Chrome \ Application \ chrome.exe" --disable-extensions --disable-plugins
U 64bitového počítače
"C: \ Program Files (x86) \ Google \ Chrome \ Application \ chrome.exe" --disable-extensions --disable-plugins
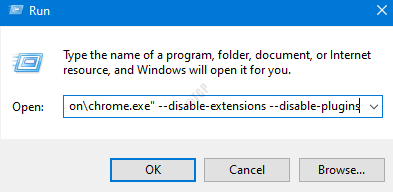
Krok 3: Nyní klikněte na odkaz a zkontrolujte, zda se odkaz otevírá v novém okně. V případě, že si všimnete, že se odkaz nyní neotvírá v novém okně, znamená to, že problém způsobil nějaký doplněk nebo rozšíření.
Krok 4: Zkontrolujte seznam rozšíření a doplňků v prohlížeči Chrome a deaktivujte jednu příponu po druhé a zkontrolujte, zda problém existuje. Opakujte tento krok, identifikujte problematické rozšíření a odeberte jej z Chromu. Totéž udělejte i pro doplňky. Chcete-li pomoc, zkontrolujte toto odkaz.
Oprava 5: Obnovte nastavení prohlížeče
Ačkoli se jedná o jednoduchou opravu, pomohlo to mnoha uživatelům problém vyřešit.
Krok 1: Otevřete prohlížeč Google Chrome
Krok 2: Klikněte na tři tečky v pravém horním rohu, vyberte možnost nabídky a vyberte Nastavení

Krok 3: Na kartě Nastavení, která se otevře, v nabídce na levé straně klikněte na Pokročilý
Krok 4: Z rozevírací nabídky vyberte Resetujte a vyčistěte
Krok 5: V nabídce na pravé straně klikněte na Obnovte původní nastavení

Krok 6: Z okna Resetovat nastavení? okno, klikněte na Resetovat nastavení

Krok 7: Zavřete a restartujte prohlížeč a zkontrolujte, zda se problém vyřeší.
A je to.
Doufáme, že to bylo poučné. Děkuji za přečtení
Vložte komentář a dejte nám vědět, pokud to pomohlo. Pokud máte nějaké problémy, dejte nám vědět.


