Počítač můžete používat bez myši, ale bez a klávesnice používání počítače není snadná věc. Je tedy velmi důležité vyřešit nefunkční klávesnici, pokud přestane fungovat. Existuje mnoho důvodů, proč klávesnice nefunguje. Vyzkoušejte tato následující řešení, aby vaše klávesnice fungovala znovu.
Řešení: - Někdy problém vyřeší restartování počítače. Můžete zkusit restartovat počítač a zjistit, zda klávesnice funguje. Pokud používáte stolní počítač, zkuste připojit klávesnici k jinému portu USB.
Řešení 1 - Zakažte tlačítka filtru
1. Klikněte na Start a poté ikonu Typ ozubeného kola otevřete nastavení.
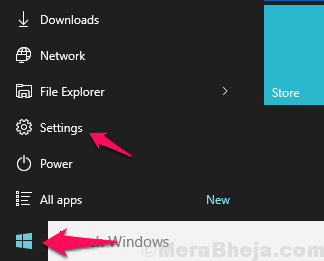
2. Nyní zvolte Snadnost přístupu.
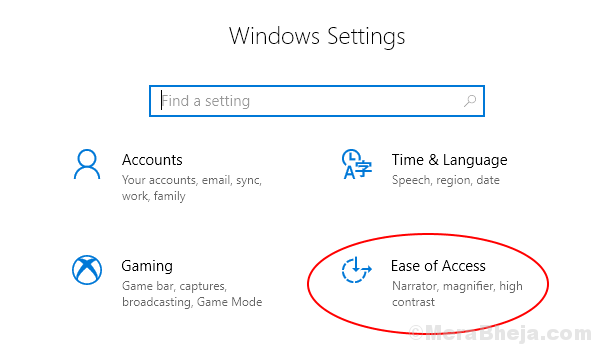
3. Nyní klikněte na Klávesnice z levé nabídky.
4. Nyní se ujistěte, že Filtrační klávesy je VYPNUTO.

Řešení 2 - Nechte Windows přeinstalovat nejlepší ovladač pro vás
1. Klikněte pravým tlačítkem na Start tlačítko a klikněte na správce zařízení.

2. Nyní, jakmile se otevře Správce zařízení, vyhledejte Klávesnice.
3. Double Click na Klávesnice na rozšířit to.
4. Klikněte pravým tlačítkem myši v ovladači klávesnice a poté zvolte Odinstalujte zařízení.

5. Nyní, Restartujte Váš počítač po přeinstalování ovladače.
Systém Windows automaticky přeinstaluje nejlepší ovladač klávesnice a váš problém bude vyřešen
Řešení 3 - Připojte se k druhému portu a zkontrolujte připojení
Někdy uvolněné připojení také vede k nefunkčnosti hardwaru. Je všeobecně známo, že USB porty se časem uvolňují a často způsobují chyby připojení. Je tedy možné, že vaše připojení není správné nebo že váš USB port přestal fungovat. Chcete-li se ujistit, připojte klávesnici k jinému portu, pokud je k dispozici, nebo vyzkoušejte další metodu.
Řešení 4 - Vyzkoušejte to na jiném počítači
Pokud je samotná klávesnice poškozená nebo vnitřně poškozená, je možné, že nefunguje. Pokračujte a připojte tuto klávesnici k jakémukoli jinému počítači a zkontrolujte, zda tam funguje nebo ne. Pokud nefunguje, pak je problém s klávesnicí a musíte tuto klávesnici nahradit jakoukoli jinou klávesnicí.
Řešení 5 - Zkontrolujte baterie a bezdrátový adaptér
Pokud máte bezdrátovou klávesnici, je možné, že vaše baterie ano bez síly vlevo nebo je možná váš bezdrátový adaptér něčím blokován. Zkuste vyměnit baterie na klávesnici a zkontrolujte, zda klávesnice funguje nebo ne. Zkontrolujte také, zda bezdrátový adaptér klávesnice není něčím blokován nebo zda klávesnice není příliš daleko od adaptéru.
![Jak opravit, že klávesa Shift přestala fungovat ve Windows 11 [Vyřešeno]](/f/d9390341100b504a4f8727a774a64cf6.png?width=300&height=460)

