Připojili jste se k síti Wi-Fi, ale váš internet nefunguje, nebojte se, že nejste sami. Mnoho uživatelů čelilo stejnému problému. Tento problém je velmi snadné opravit, pokud známe přesný problém.
V jakékoli síti však existuje řada zařízení, takže nejprve musíme zjistit, které zařízení má problém, a pak můžeme tento problém vyřešit. Pokryli jsme všechny možné aspekty a našli jsme tato řešení, která vám pomohou připojit se k internetu.
Pokud se všechna vaše zařízení (Smartphone, TV, notebook) dokážou připojit k wifi připojení, ale žádná z nich nedostává připojení k internetu, pak je to problém v síťovém připojení.
KROK 1 - Restartujte modem a směrovač
Odpojte všechny kabely a vytáhněte modem a router ze zásuvky. Počkejte nějakou dobu a poté znovu připojte všechny vodiče ke směrovači a modemu, připojte je a zapněte.
KROK 2 - Restartujte počítač
Po restartování síťových zařízení restartujte počítač a připojte se k wifi připojení.
Zkontrolujte, zda je připojení k internetu aktivní nebo ne. Pokud problém stále přetrvává, musíte překonfigurovat nastavení sítě. Požádejte o to svého poskytovatele internetových služeb nebo výrobce směrovače.
Pokud internet nefunguje pouze v počítači se systémem Windows 10 a ostatní zařízení fungují dobře, váš počítač má nějakou nesprávnou konfiguraci. Při konfiguraci počítače pro připojení k internetu postupujte podle těchto metod.
Metoda 1 - Odebrání dočasných souborů
KROK 1 - Klikněte pravým tlačítkem na ikonu Start tlačítko a vyberte Správce souborů. Otevře se Průzkumník souborů.

KROK 2 - Typ C: \ Windows \ temp a udeřit Enter.

KROK 3 - Pokud se zobrazí výzva k zadání oprávnění správce, klikněte na pokračovat.

KROK 4 - Uvidíte zde mnoho souborů a složek. Vyberte vše stisknutím Ctrl + A a vyberte Vymazat z nabídky Pravé kliknutí. Odstraní odtud všechny soubory a složky.

KROK 5 - Znovu se připojte k síti Wi-Fi.
Zkontrolujte, zda internet funguje nebo ne.
Metoda 2 - Změna DNS
Internet nemůže fungovat, DNS nefunguje správně nebo je pomalý. Změňte svůj DNS na vysokorychlostní DNS, aby váš internet fungoval.
KROK 1 - Stiskněte Okna a R současně zadejte řízení do textového pole a stiskněte Enter.
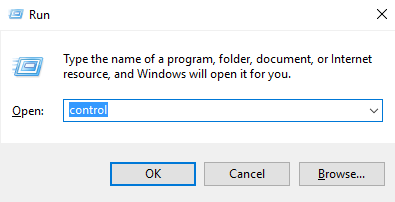
KROK 2 - Vyberte Centrum sítí a sdílení z nabídky ovládacího panelu.

KROK 3 - Klikněte na Změnit nastavení adaptéru z nabídky v levém podokně.

KROK 4 - Klikněte pravým tlačítkem na vaše WiFi připojení a vyberte Vlastnosti.

KROK 5 - Klikněte na Internetový protokol verze 4 (TCP / IPv4) a poté klikněte na Vlastnosti.
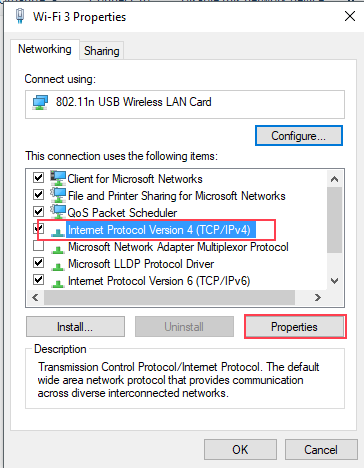
KROK 6 - Klikněte na Použijte následující adresy serverů DNS a vyplňte je podle níže uvedeného obrázku.
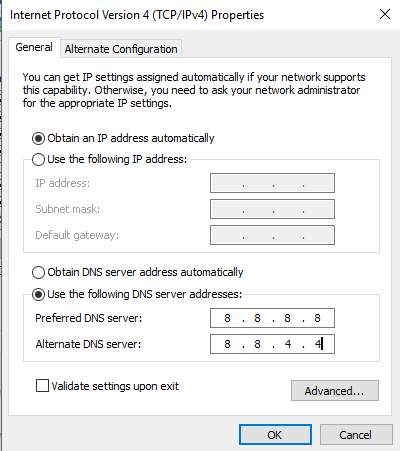
Metoda 3 - Reset IP adresy
Je možné, že konfigurace vaší IP adresy není správná, a proto trpí vaše připojení k internetu. Adresu IP můžete obnovit spuštěním některých příkazů v příkazovém řádku, jak je uvedeno v následujících krocích.
KROK 1 - Stiskněte Okna tlačítko a vyhledejte Příkazový řádek, vpravo Klikněte na první výsledek a vyberte Spustit jako administrátor.
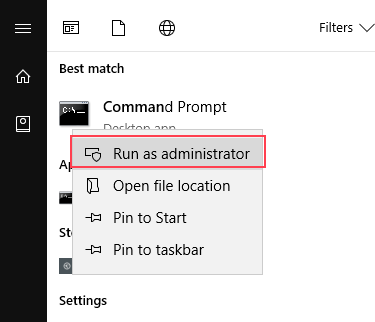
KROK 2 - Klikněte na Ano na výzvu. Nyní se otevře okno příkazového řádku.
KROK 3 - Typ ipconfig / flushdns a stiskněte klávesu Enter.

KROK 4 - Typ nbtstat -R a stiskněte klávesu Enter.

KROK 5 - Typ nbtstat -RR a stiskněte klávesu Enter.
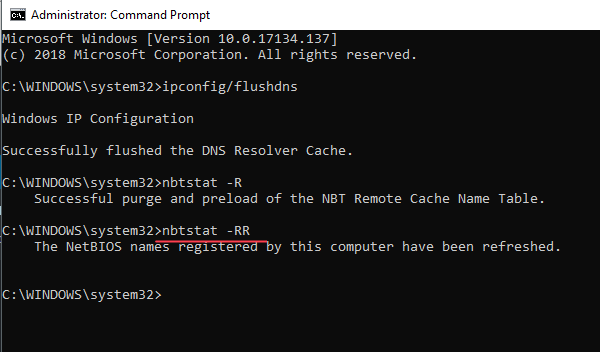
KROK 6 - Typ netsh int ip reset c: \ resetlog.txt a stiskněte klávesu Enter.

KROK 7 - Typ netsh resetování winsock a stiskněte klávesu Enter. Zavřete okno příkazového řádku a restartujte počítač.
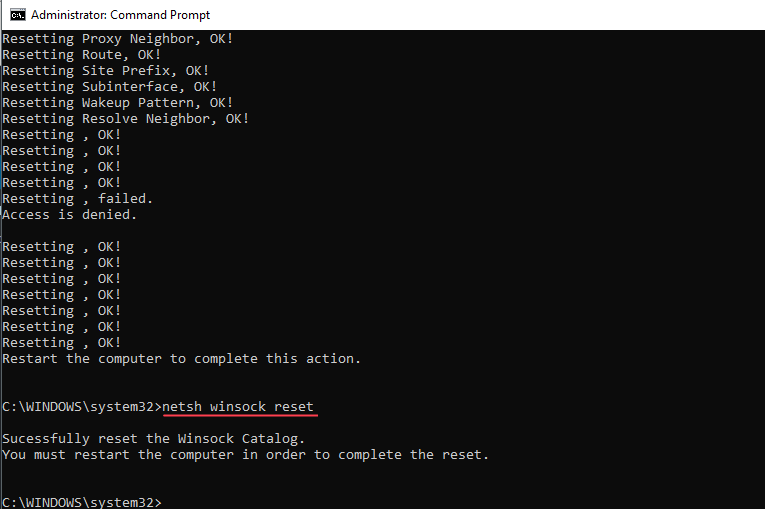
KROK 8 - Stiskněte Okna a R současně zadejte řízení do textového pole a stiskněte Enter.
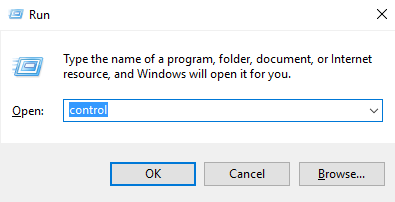
KROK 9 - Vyberte Centrum sítí a sdílení z nabídky ovládacího panelu.

KROK 10 - Klikněte na Změnit nastavení adaptéru z nabídky na levé straně.

KROK 11 - Klikněte pravým tlačítkem na ikonu Adaptér WiFI a vybrat Zakázat možnost, počkejte nějakou dobu a povolte ji.

Doufám, že se z těchto řešení budete moci znovu připojit k internetu. Máte-li jakýkoli dotaz týkající se těchto metod, řekněte nám to v sítích.


