- Chyba v základním bezpečnostním systému zcela blokuje přístup k e-mailu aplikace Outlook.
- Řešení, která navrhujeme níže, jsou dostatečně snadná, aby je každý mohl vyřešit a vyřešit tento problém.
- Další příručky a výukové programy najdete v našem Centrum Outlook.
- Procházejte Stránka pro řešení potíží a mnoho užitečných rad, jak uvést vaše aplikace a zařízení do provozu.

Tento software udrží vaše ovladače v provozu a ochrání vás tak před běžnými chybami počítače a selháním hardwaru. Zkontrolujte všechny své ovladače nyní ve 3 snadných krocích:
- Stáhněte si DriverFix (ověřený soubor ke stažení).
- Klepněte na Začni skenovat najít všechny problematické ovladače.
- Klepněte na Aktualizujte ovladače získat nové verze a zabránit poruchám systému.
- DriverFix byl stažen uživatelem 0 čtenáři tento měsíc.
Emailing je určitě každodenní činnost pro většinu uživatelů PC, ať už pro osobní nebo profesionální účely. Uživatelé navíc dávají přednost odesílání e-mailů pomocí e-mailových klientů spíše než webmail.
SLEČNA Výhled je jedním z takových populárních klientů, ale mnozí si stěžovali na určité problémy.
Například dostanou V základním bezpečnostním systému došlo k chybě. Dodaný popisovač byl neplatný při pokusu o odeslání e-mailu v MS Outlook.
Tato chyba brání uživatelům v přístupu k datovým souborům aplikace Outlook i v odesílání e-mailů.
Rychlý tip:
Pokud vás už nebaví Výhled neočekávané chyby, existuje mnoho skvělých alternativních e-mailových klientů, které můžete vyzkoušet. A náš nejlepší návrh v tomto konkrétním případě je Mailbird.
V současné době je Mailbird jedním z nejpopulárnějších e-mailových klientů vzhledem k mnoha integracím s jinými aplikacemi jako Google Calendar, Twitter nebo Asana. To umožňuje uživatelům spravovat své e-maily z jediné sjednocené konzoly.
Kromě toho mohou příjemci použít jakýkoli jiný e-mailový klient a stále vidět zprávy odesílané přes Mailbird. Tento nástroj nevyžaduje, aby instalovali další rozšíření nebo doplňky.
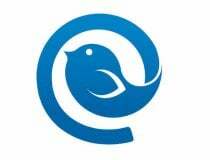
Mailbird
Už vás nebaví řešit problémy s e-maily aplikace Outlook? Vyzkoušejte tento plně cutomizovatelný a intuitivní nástroj pro zasílání pošty.
Navštivte web
Jak mohu opravit chyby zabezpečení systému Outlook?
- Restartujte připojení k internetu
- Vytvořte nový profil aplikace Outlook
- Nastavte složku Doručená pošta
- Ukončete všechny procesy související s Outlookem
- Vypněte antivirový software
- Vypněte bránu Windows Firewall
- Spusťte aplikaci Outlook v nouzovém režimu
- Zvyšte nastavení časového limitu serveru v aplikaci Outlook
1. Restartujte připojení k internetu

Za prvé, možná budete chtít vyzkoušet rychlou opravu restartujte připojení k internetu. Někdy může mít váš ISP problémy, proto možná budete chtít zvážit také změnu svého ISP.
Chcete-li však zkontrolovat, zda je připojení skutečně nefunkční, zkuste otevřít web ve svém prohlížeči. Pokud k němu nemáte přístup, problém je zjevně způsoben chybou připojení. Problém tedy může vyřešit restartování internetového připojení.
2. Vytvořte nový profil aplikace Outlook
- Stiskněte klávesu Windows + X a vyberte Kontrolní panel ze seznamu.
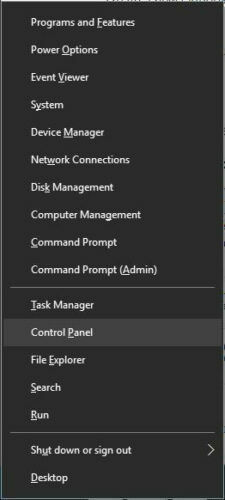
- Otevřeno Pošta.
- Když se otevře okno Nastavení pošty, klikněte na Zobrazit profily knoflík.
- Klikněte na ikonu Přidat knoflík.
- The Nový profil objeví se okno. Vybrat Emailový účet, zadejte své profilové jméno a požadované informace o účtu. Klepněte na další.
- Klepněte na Dokončit a váš účet bude vytvořen.
Ve výchozím nastavení vytvoří výše uvedené kroky účet IMAP, pokud to e-mailový server podporuje.
Můžete však také ručně nakonfigurovat svůj e-mailový účet, ale předem musíte vyhledat datový soubor aplikace Outlook. Postupujte takto:
- Otevřeno Kontrolní panel a klikněte na Pošta.
- Když se otevře okno Nastavení pošty, klikněte na Zobrazit profily.
- Vyberte svůj aktuální profil aplikace Outlook a klikněte na Vlastnosti.
- Klikněte na Datové soubory.
- V Nastavení účtu přejděte na Datové soubory záložka. Měli byste vidět název a umístění datového souboru. Pamatujte si umístění datového souboru, protože ho budete potřebovat pro pozdější kroky.
E-mailový účet můžete také konfigurovat ručně, a to následujícím způsobem:
- Jít do Kontrolní panel a vyberte Pošta.

- Klikněte na Zobrazit profily a vybrat Přidat.

- Zadejte název profilu a klikněte na OK.
- V Přidat nový účet vyberte okno Ručně nakonfigurujte nastavení serveru nebo další typy serverů a klikněte další.
- V Vyberte službu v dialogovém okně vyberte Internetový e-maila klikněte na další.
- Zadejte podrobnosti o svém účtu do Nastavení internetového e-mailu okno.
- v Doručovat nové zprávy do sekce, vybrat Stávající datový soubor aplikace Outlook, klikněte Procházeta vyhledejte svůj datový soubor.
- Klepněte na Další. Váš nový profil aplikace Outlook by měl být úspěšně vytvořen.
Případně můžete zálohujte svůj datový soubor a smažte svůj profil aplikace Outlook před vytvořením nového a jeho propojením s datovým souborem.
Vytvoření nového profilu odstraní všechna vaše nastavení, ale mělo by to opravit chybu aplikace Outlook v základním problému se zabezpečovacím systémem.
3. Nastavte složku Doručená pošta
- V Outlooku přejděte na Soubor pak do Nastavení účtu.
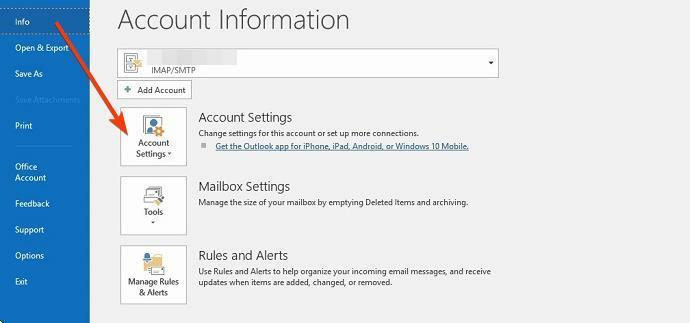
- Klepněte na Změnit složku a + podepsat vedle názvu složky ji rozbalte.
- Klepněte na Doručená pošta, pak OK.
- Zavřít Nastavení účtu a klikněte na Odesílat a přijímat knoflík.
Případně můžete vytvořit jinou složku, do které můžete ukládat e-maily.
Toto řešení může být užitečné, protože může dojít k chybě základního bezpečnostního systému aplikace Outlook, pokud není zadána složka Doručená pošta.
4. Ukončete všechny procesy související s Outlookem
- Typ Správce úloh na vyhledávací liště domovské obrazovky a stiskněte Enter.

- Nyní vyhledejte procesy související s Outlookem (všechny procesy, které mají Lync, Communicator, ucmapi nebo Outlook).
- Klepněte na ně pravým tlačítkem a poté Ukončit úkol.
- Poté restartujte Outlook a zkontrolujte, zda je problém vyřešen.
Ukončení všech procesů aplikace Outlook spuštěných na pozadí by mělo problém vyřešit. Pokud se však chyba stále zobrazuje, pokračujte dalším řešením.
5. Vypněte antivirový software
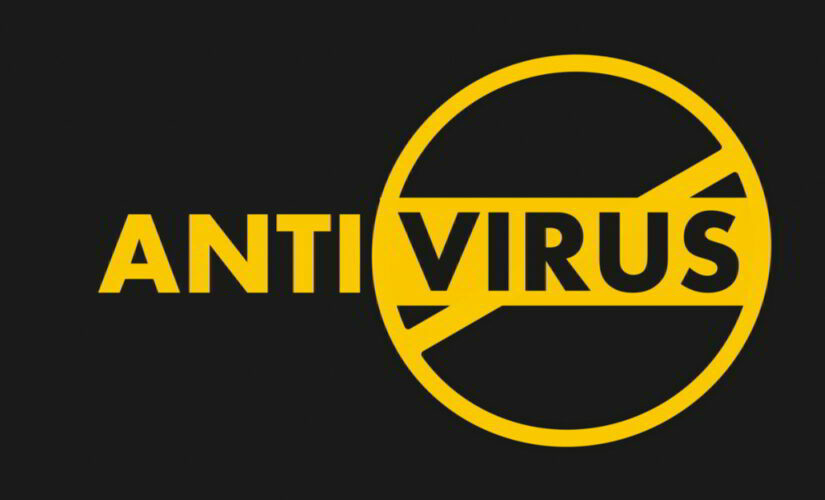
- Pravým tlačítkem klikněte na hlavní panel Windows 10 a vyberte Správce úloh.
- Vyberte Správce úloh Spuštění záložka.
- Nyní vyberte antivirový nástroj a stiskněte Zakázat knoflík.
Alternativně lze antivirový software deaktivovat kliknutím pravým tlačítkem na ikonu na hlavním panelu a výběrem možnosti deaktivace, pozastavení nebo ukončení.
6. Vypněte bránu Windows Firewall
- Do vyhledávacího pole zadejte Brána firewall systému Windows otevřít Brána firewall systému Windows Defender.
- Klepněte na Zapněte nebo vypněte bránu Windows Firewall .
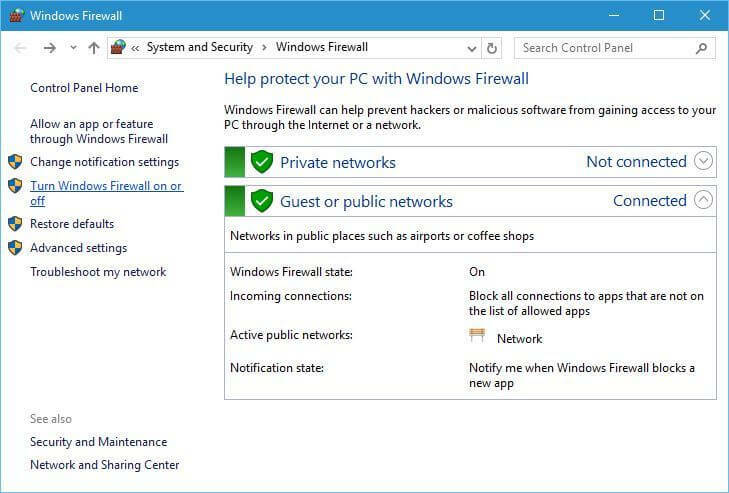
- Vyberte obojí Vypněte bránu Windows Defender Firewall vyberte možnosti a poté stiskněte OK.

- Případně můžete kliknutím na zkontrolovat, zda je Outlook povolen prostřednictvím brány Windows Firewall Povolte aplikaci nebo funkci prostřednictvím brány Windows Defender Firewall.

- lis Změnit nastavenía poté přejděte na Outlook v Povolené aplikace seznam.
- Pokud nejsou zaškrtnuta, zaškrtněte obě políčka Outlooku.
- Poté stiskněte OK potvrďte nové nastavení.
7. Spusťte aplikaci Outlook v nouzovém režimu
- Stiskněte současně klávesu Win + X.
- Vybrat Běh z nabídky.
- Typ Outlook / bezpečný do textového pole a stiskněte OK.

- A Zvolte Profil otevře se okno. zmáčkni OK knoflík.
Stejně jako s další aplikace„Nouzový režim aplikace Outlook lze použít k řešení chyb. Mezi nimi je základní problém bezpečnostního systému.
8. Zvyšte nastavení časového limitu serveru v aplikaci Outlook

- v Výhled, vyberte Soubor, pak Nastavení účtu.
- zmáčkni Změna a Více nastavení.
- Klikněte na ikonu Pokročilý kartu a poté přetáhněte ikonu Sever Timeouts lišta zcela vpravo.
- zmáčkni OK zavřete okno.
Nabídka Časové limity serveru může opravit problémy s přerušeným připojením a může pomoci s řešením základní chyby systému zabezpečení.
Závěrem lze říci, že jde o použitelná řešení, která by měla opravit chybu aplikace Outlook v základním bezpečnostním systému, abyste mohli pokračovat v odesílání e-mailů.
Pokud jste vyzkoušeli jiné metody řešení potíží nebo iMáte-li jakékoli dotazy týkající se toto téma, dejte nám vědět komentářem níže.


