Ved Saswata Sarkar
Undertiden kan arbejde på Windows OS være besværligt, når den trådløse mus, som du har købt for nylig, ikke fungerer korrekt. Det kan bevæge sig uregelmæssigt, detekteres muligvis ikke af operativsystemet eller endda stoppe med at arbejde efter et stykke tid.
Der er dog ingen grund til panik med hensyn til dette spørgsmål. Vi bringer dig nogle metoder, der kan løse ethvert af de problemer, du har vedrørende denne sag.
Metode 1: Deaktivering af hurtig opstartsindstilling
Hurtig opstartsmulighed synes at være en væsentlig årsag til, at den trådløse mus ikke fungerer på dit system. Du kan prøve deaktivering det og kontroller således igen, om problemet fortsætter eller ej.
- Trykke Windows-tast + I for at åbne indstillinger.
- Gå til System
- Gå til strøm og søvn fra menuen til venstre.
- Klik på Yderligere strømindstillinger.
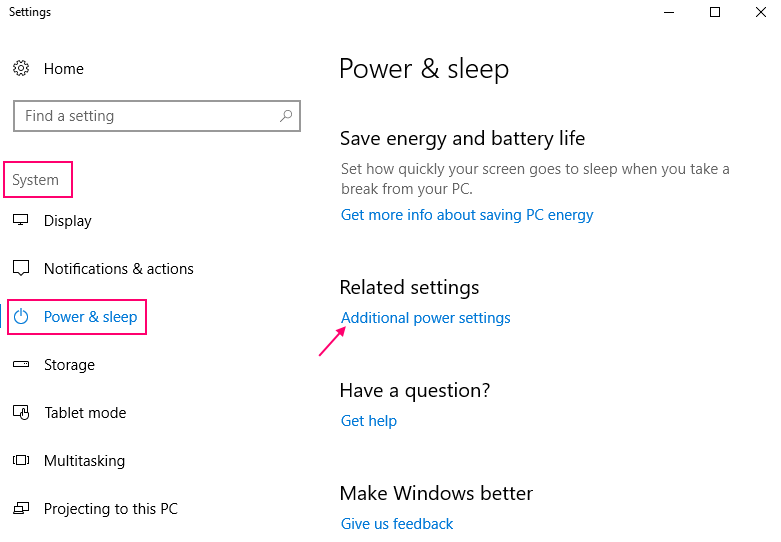
- Nu hvor strømindstillingerne er åbne, skal du vælge “Vælg hvad afbryderknapperne gør” fra venstre side af vinduet (valgmulighederne under Kontrolpanel hjem)

- Et nyt vindue kaldet Systemindstillinger åbnes. Klik på Skift indstillinger, der i øjeblikket ikke er tilgængelige;
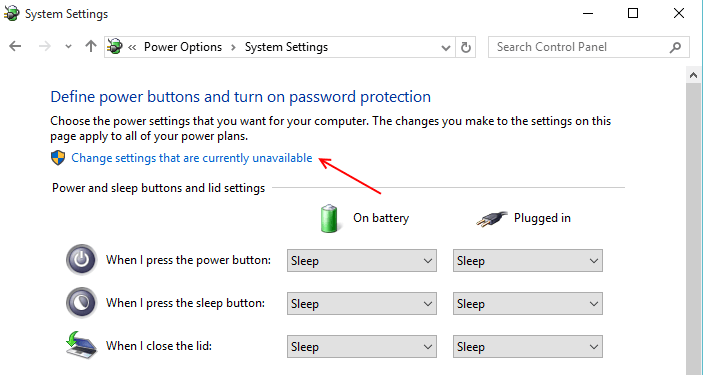
Denne sidste kategori har det, du har brug for. Fjern markeringen i afkrydsningsfeltet under denne kategori, der siger "Aktivér hurtig opstart (anbefales)”.
For at aktivere hurtig opstart Kontroller det og deaktiver det bare ved at fjerne markeringen i denne indstilling
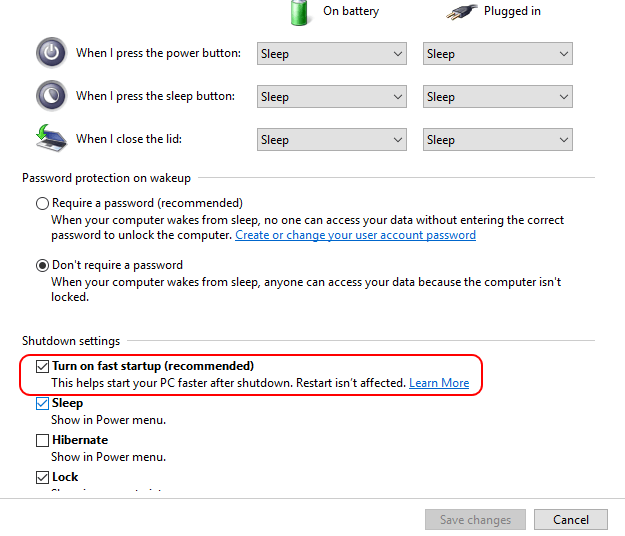
Trin 5: Genstart din pc eller bærbare computer for at ændringerne skal finde sted. Alle de drivere, der i øjeblikket er installeret på dit system, vil være frisk lavet til at køre igen ved opstart af systemet. Derfor har din pc muligvis brug for længere tid til opstart.
Som standard er hurtig opstart aktiveret på Windows 10, så hvis og når du har lyst til at vende tilbage til at bruge hurtig opstart, skal du bare markere afkrydsningsfeltet igen.
Metode 2: Geninstallation af driveren til den trådløse mus
Den mest almindelige metode, du kan anvende, når den trådløse mus ikke fungerer, er at geninstallere dens driver.
Nedenfor er trinene i at gøre det effektivt.
Trin 1: Tryk på tastaturet Windows-nøgle & x og vælg indstillingen Enhedshåndtering.
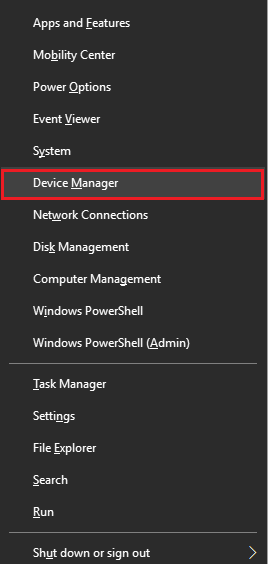
Trin 2: Klik på den mulighed, der siger Mus og andre pegeredskaber. Højreklik på den foretrukne inputenhed efter eget valg, og klik på den mulighed, der siger Opdater driver.

Trin 3: Klik på indstillingen Gennemse min computer for driversoftware.
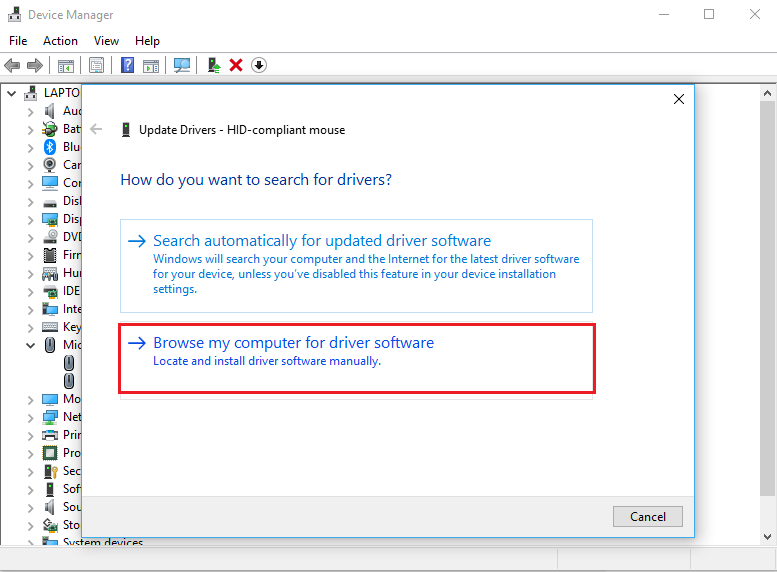
Trin 4: Klik på Lad mig vælge fra en liste over enhedsdrivere på min computer.

Trin 5: Fjern markeringen muligheden for Vis kompatibel hardware. Foretag et valg fra de givne enheder på listen. Klik på Næste for at gå videre til næste trin

Trin 6: Klik på Ja at fortsætte.

Trin 7: For at ændringerne skal finde sted, skal du genstarte din pc i overensstemmelse hermed.
Trin 8: Når genstart er afsluttet, skal du gentage alle ovenstående trin, indtil du når til dette vindue. Kontrollere på kassen, der siger Vis kompatibel hardware. Vælg den korrekte driver til dit system, og klik Næste at fortsætte.

Trin 9: Efter afslutning af installationsprocessen skal du opdatere den trådløse driver til din mus gennem Enhedshåndtering. Genstart computeren igen for at foretage følgende ændringer i dit system. Kontroller, om problemet stadig forbliver eller ej.
Metode 3: Kontroller for din hardware, enheder og trådløse forbindelser
- Prøv at forbinde din USB-modtager til musen i en anden port på din bærbare computer eller pc. På et skrivebord kan du prøve at placere dem i de porte, der ligger bag systemet, da de normalt har mere strøm end resten af portene.
- Prøv at udskifte batterierne i den trådløse mus, og kontroller også, at du også har sat de kompatible batterier i.
- Sørg for, at forbindelsen er oprettet korrekt. Frakobl modtageren fra USB-porten, og inden du tilslutter den igen til systemet, skal du vente i 10 sekunder.
- Prøv at tilslutte modtageren til en anden pc eller bærbar computer, hvis problemet tilfældigvis forbliver på det samme system overhovedet. Hvis problemet stadig forbliver på den anden computer, skal den trådløse mus have en defekt. Kontakt med producenten kan således være til nogen hjælp.


![[Løst] Windows Hello er ikke tilgængelig på denne enhedsfejl i Windows 10](/f/1bbaf8f4d6a7c60ce3513bc5529b6f01.png?width=300&height=460)