Webbrowsere kan synes at være en meget enkel applikation ved et ydre blik. Men når vi har et detaljeret kig på det, bemærker vi muligvis, at der er mange komplekse opgaver, der kører, der bruger de fleste ressourcer. Hvis vi åbner proceslinjen, kan vi se, at det meste af systemets ressourcer forbruges af browserne. Så for effektiv udnyttelse af systemets hardware understøtter moderne enheder hardwareacceleration.
Hardwareacceleration er en simpel proces, hvor webbrowsere (i dette tilfælde Edge) bruger specifikke hardwarekomponenter kaldet acceleratorer til at køre deres beregningstunge opgaver mere effektivt. Generelt håndteres alle opgaver af CPU'en. Når der er nogle omfangsrige opgaver som grafik eller videoindlæsning osv., Aflæsses disse opgaver fra CPU'en og sendes til GPU (grafikbehandlingsenhed) for at spare nogle CPU-ressourcer og dermed forbedre ydeevnen for system. Som standard er denne funktion aktiveret i Microsoft Edge.
Imidlertid kan accelerationen:
- Lavere kvalitet på videoen
- Langsom gengivelse af websider
- Kompatibilitetsproblemer med grafikdriveren.
- Et problem med fontgengivelse
I sådanne tilfælde vil vi måske slukke for hardwareacceleratoren. Lad os i denne artikel se, hvordan du tænder og slukker for hardwareacceleration på forskellige måder.
Metode 1: Fra browserindstillinger
Åbn Microsoft Edge. Klik på tre prikker i øverste højre hjørne af vinduet, og vælg Indstillinger

Aktivering af hardwareacceleration:
I det vindue, der åbnes,
- Vælge System på venstre side
- På højre side, Skift knappen for at dreje PÅ(Knappen bliver blå i farven) Brug hardwareacceleration, når den er tilgængelig

Deaktivering af hardwareacceleration:
I det vindue, der åbnes,
- Vælge System på venstre side
- På højre side, Skift knappen for at dreje AF(Knappen bliver hvid i farve) Brug hardwareacceleration, når den er tilgængelig
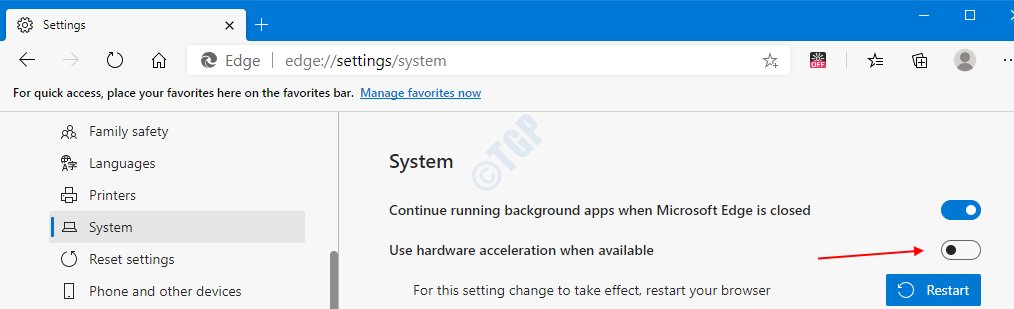
Klik på for at se ændringerne Genstart knappen ved siden af For at denne indstilling skal træde i kraft, skal du genstarte din browser eller manuelt lukke og åbne Edge igen.
Metode 2: Ved at justere registreringsdatabaseindstillingerne
Trin 1: Tryk på Windows + r skriv på samme tid i vinduet Kør regedit og ramte Gå ind

Trin 2: Skriv eller kopi-indsæt eller naviger til i registreringseditoren, der åbnes HKEY_LOCAL_MACHINE \ SOFTWARE \ Policies \ Microsoft \ Edge Beliggenhed.
BEMÆRK: Hvis Edge mappen ikke findes på den givne placering, skal du oprette en (højreklik på Microsoft mappe -> Ny –> Nøgle -> Trykke Gå ind)
Trin 3: Højreklik på højre side hvor som helst og i den kontekstmenu, der vises
- Vælge Ny
- Vælg DWORD (32-bit) værdi

Trin 4: Navngiv DWORD-tasten som HardwareAccelerationModeEnabled
Trin 5: Højreklik på HardwareAccelerationModeEnabledog vælg Modificere
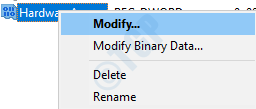
Aktivering af hardwareacceleration:
I vinduet Rediger streng skal du indstille 1 under Værdidata og tryk på Okay til Tænde for Hardwareacceleration i Microsoft Edge
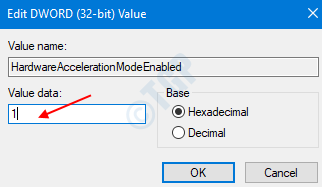
Deaktivering af hardwareacceleration:
I vinduet Rediger streng skal du indstille 0 under Værdidata og tryk på Okay til Sluk Hardwareacceleration i Microsoft Edge

BEMÆRK :
- Ovenstående registreringsdatabaseindstilling kan bruges i Microsoft Edge version 77 og derover i Windows 10
- Når ændringerne foretages fra registreringsdatabasen, er ændringerne anvendt på alle brugere.
- Når ændringerne er slået TIL / FRA ved hjælp af ovenstående metode, kan de ikke deaktiveres ved hjælp af browserindstillingerne. Se snapshotet nedenfor.

- Hvis du ikke ønsker at kontrollere denne funktion ved hjælp af registreringsmetoden i fremtiden, kan du slette den Edge-mappe, vi havde oprettet i trin 2. (Højreklik på Edge Mappe -> Slet -> Tryk på Gå indEfter at have gjort det, vil du være i stand til at ændre indstillingerne fra Browser fremover.
Det er alt. Tak fordi du læste. Håber dette har været nyttigt.


