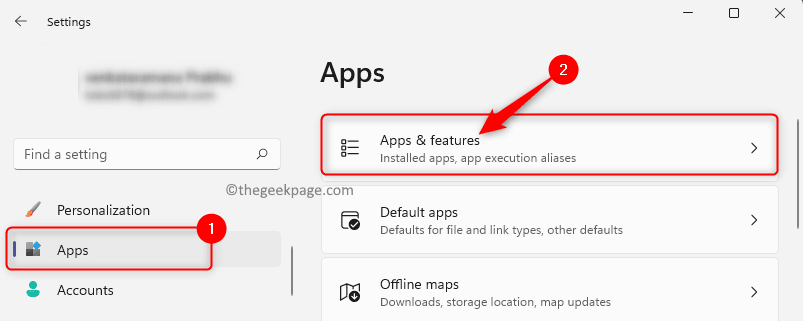Microsoft Office har altid været kraftfuld, og de nye opdateringer til den i sin nyere 2016-version har vist sig at være mere nyttige, både med hensyn til funktioner og forbedringer. Vi bruger alle Microsoft Word at skrive tekster, indsætte billeder, tegne tabeller og lav næsten ethvert dokument, vi kommer igennem. Lignende er tilfældet med Excel. Enhver af de konti eller beregninger, der skal udføres, medfører brugen af Microsoft Excel i tankerne. Når disse to sammen med Powerpoint og andre Microsoft Office-ingredienser har gjort deres standpunkt, skal der være en måde at link dem også. Dette er påkrævet, da forskellige mennesker har forskellige niveauer af komfort, når de arbejder med alle disse. Her viser vi dig, hvordan du indsætter excel-arket i word.
Du ville have haft tidligere erfaringer med kopi indsættelse hele excel-arket til ordet. Men dette betyder ikke nødvendigvis, at når du foretager en ændring i excel, skal det samme reflektere automatisk i ord hver gang. Kopiering og indsættelse er også en smule trættende opgave. Her præsenterer vi dig for en metode, der forbinder ordet til excel-arket. Når du gør det, integreres hele excel-filen i Word-dokumentet. Fra nu af ændres også ændringer foretaget i Excel også i Word uden brugerens indblanding.
For at opfylde dette behov skal du blot følge nedenstående trin i deres rækkefølge.
TRIN FOR AT INDSÆTE EXCEL TIL ORDBLAD MED AUTOMATISKE ÆNDRINGER
TRIN 1
- Åbn Word-dokument ved at søge i den fra søgelinjen i bunden til venstre på skrivebordet. Det ville være blevet installeret som en del af Microsoft Office-pakken. Det er i dette dokument, vi skal indsætte hele excel-arket.
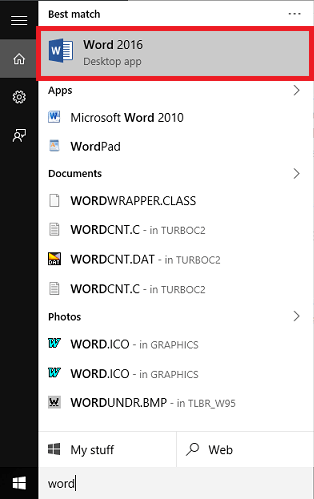
TRIN 2
- Vælg indstillingen i den menu, der vises øverst Indsæt.

TRIN 3
- Du finder forskellige muligheder i bunden. Rul mod højre for at finde indstillingen Objekt. Klik på pilen lige ved siden af den, og vælg indstillingen Objektfra rullemenuen.

TRIN 4
- I det nye vindue, der dukker op, finder du to muligheder - Opret ny og Opret fra fil. Vælg indstillingen Opret fra fil. Gennemse nu det excel-ark, der skal indsættes i Word-dokumentet. Dette kan gøres ved at vælge Gennemseindstilling ved siden af tekstfeltet nedenfor.

Jeg har valgt eksempel.xlsx ark fra Mine dokumenter.
TRIN 5
- Når du først har valgt filen, skal du linke den til Word-dokumentet. For at gøre det skal du klikke på indstillingen Link til fil. Hit nu Okayknap.

Det er det. Nu vises hele arket i dit Word-dokument som vist på skærmbilledet nedenfor. Du har ikke kopieret indsat nogen af delene, og ændringerne i Excel-filen bliver også automatisk gjort i Word.
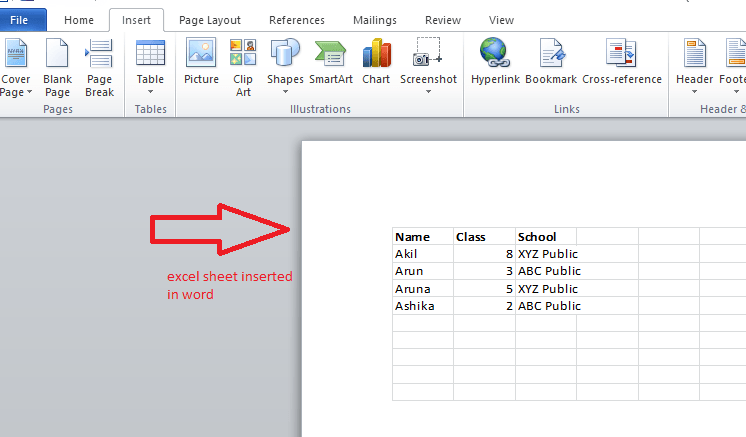
Dette skærmbillede viser eksempel.xlsx ark gennemset i TRIN 4, der har indsat sig selv i Word-dokumentet.
Prøve det. Håber du fandt denne artikel nyttig.