Ved TechieWriter
Sådan formateres tekst i Microsoft Excel ved hjælp af OPPER, LOWER & PROPER-funktioner: - Glem at slette al teksten, bare fordi du har glemt at indtaste i dens korrekte format. Nu kan du indtaste teksten på enhver måde, du er fortrolig med, og senere formatere teksten med tre enkle funktioner; OPPER, LOWER og PROPER funktionerne. Dyk ned i artiklen for at lære alt om dette enkle trick.
TRIN 1
- Åbn arket Excel der har uformateret tekst. Lad os sige, at du vil have det Korrekt formateret. Det vil sige, at du vil have det første bogstav i hvert ord med store bogstaver, og resten med små bogstaver.
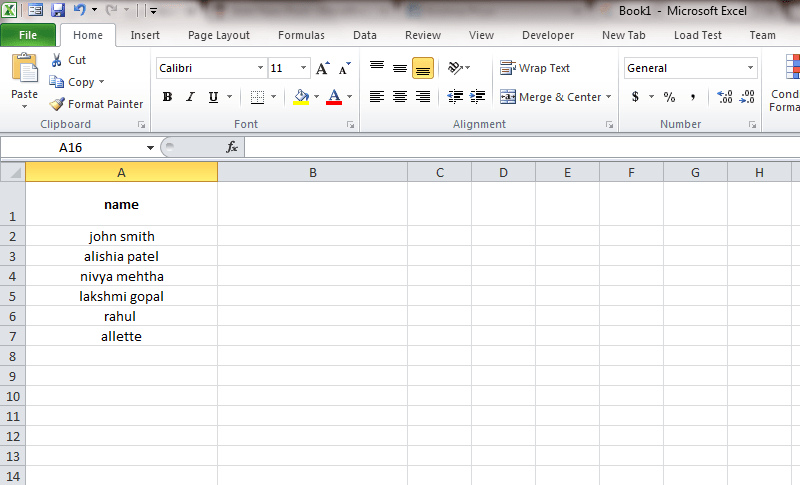
TRIN 2
- For det skal du klikke på cellen ved siden af den øverste celle i din uformaterede kolonne. Det vil sige, at hvis den uformaterede tekst starter ved celle A1, skal du klikke og vælge celle B1. Skriv nu i formellinjen = RIGTIG (A1). Når du er færdig, skal du trykke på Enter-tasten.

- Bemærk: A1- og B1-celler er angivet som eksempler. Du kan vælge hvilke som helst celler, så længe de opfylder betingelserne for at være ved siden af hinanden og er i samme række. Ellers kan du ikke anvende formelreglen på resten af kolonnen.
TRIN 3
- Klik nu bare på det lille firkantet kasse i nederste højre hjørne af den nye celle. Dette vil anvende formelreglen på hele kolonnen.
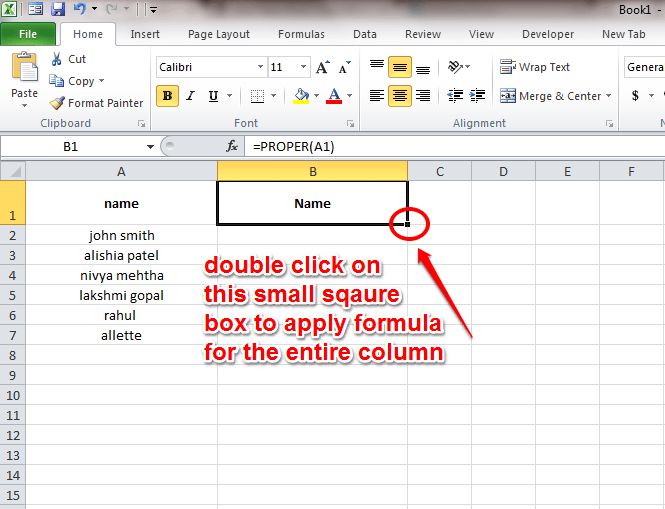
TRIN 4
- Der er du! Du har med succes anvendt formelreglen på hele kolonnen. Som næste, lad os slippe af med den første kolonne, der er uformateret. Til det er simpel kopipasta ikke nok, da dette vil give formelfejl. Følg nedenstående trin for at løse dette problem.
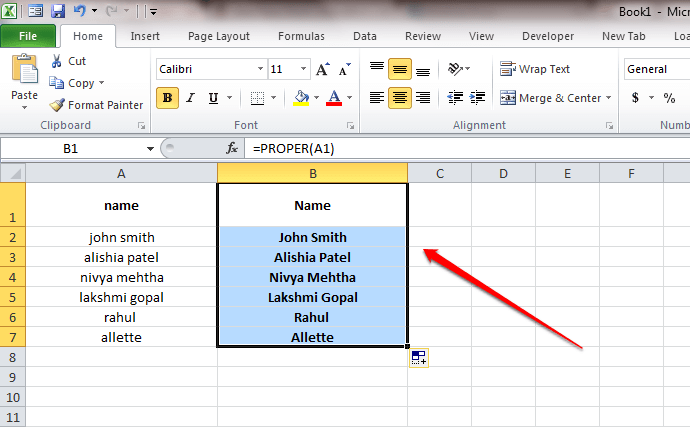
TRIN 5
- Kopier indholdet af anden kolonne ved at højreklikke og vælge kopi. Eller du kan bruge tastekombinationen af CTRL + C.

TRIN 6
- Som næste skal du vælge hele første række. Du kan gøre dette ved at klikke på cellehovedet, dvs. EN i vores tilfælde. Højreklik og vælg nu Indsæt specielt. Fra indstillingerne i Indsæt specielt, vælg Indsæt værdier. Du kan klikke på den første mulighed i Indsæt værdier poster. Det er det. Se skærmbilledet nedenfor for reference.
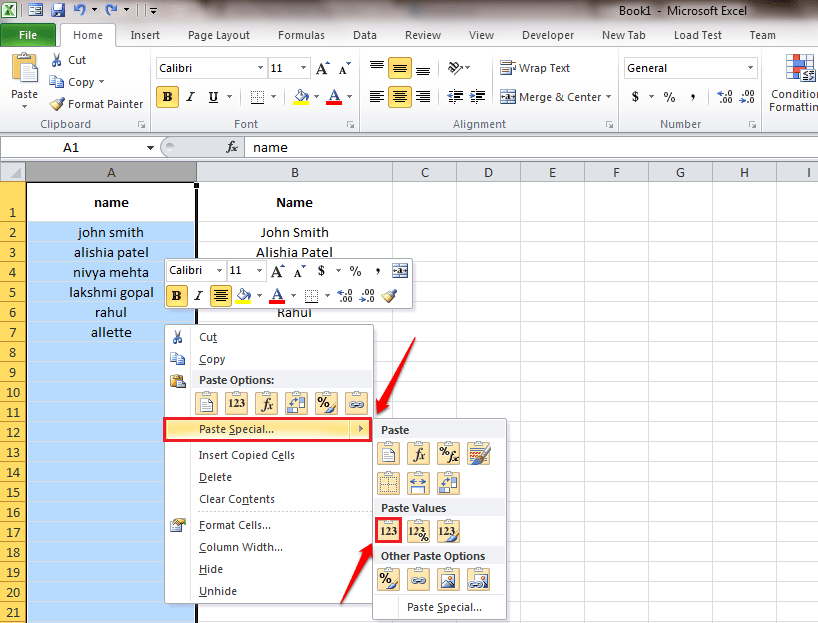
TRIN 7
- Nu kan du se, at værdierne i den anden kolonne er klonet med succes til den første.

TRIN 8
- På dette tidspunkt kan du let slippe af med den anden kolonne ved at klikke på dens cellehoved, B og rammer Slet nøgle.
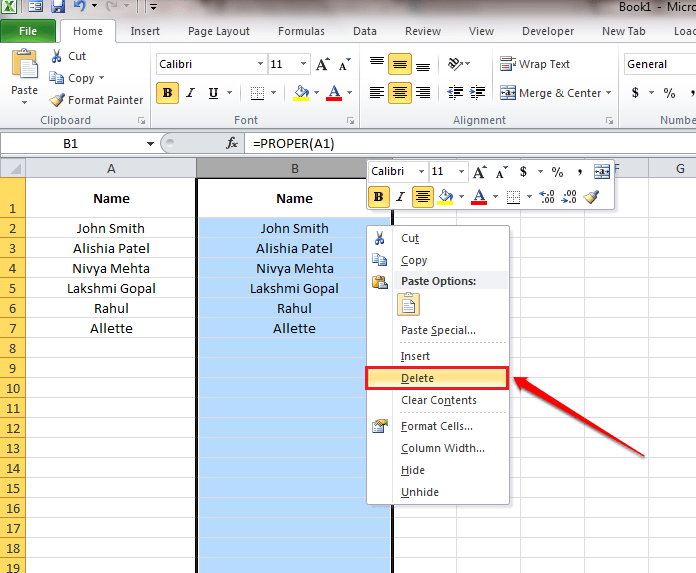
TRIN 9
- Du kan også prøve at kapitalisere hele teksten. Til det er den anvendte funktion ØVERST fungere. Ligesom før skal du klikke på den tilstødende celle og indtaste i formellinjen = ØVERSTE (A1).

TRIN 10
- Klik igen på lille firkant for at anvende formelkolonnen bredt.

TRIN 11
- Derefter omdannes hele teksten til små bogstaver. Til det er den anvendte funktion NEDERSTE fungere. Ligesom før skal du klikke på den tilstødende celle og indtaste i formellinjen = NEDRE (A1).

TRIN 12
- Klik på lille firkant for at anvende formelkolonnen bredt. Ja, vi er færdige!

Håber du fandt artiklen nyttig. Skriv venligst kommentarer, hvis du er i tvivl. Vi hjælper gerne. Hold øje med flere tricks, tip og hacks.


