Ved Sreelakshmi Menon
Tragtdiagrammer kan bruges i salgsrepræsentationer, som kan bruges til at vise salget i hvert trin og den potentielle omsætning. Det giver en unik repræsentation af de forretningsdata, du prøver at vise. Dataene kan arrangeres i faldende (eller stigende) rækkefølge for klare repræsentationer ved hjælp af tragtdiagram. Et ideelt tragtdiagram begynder fra 100% og viser derefter de faser, hvor nedfald sker, indtil det sidste trin er nået. Tragtdiagram sammen med forskningsdata om emnerne går tabt under processen kan være meget nyttige til at identificere de store flaskehalse i en proces. Dette indlæg handler om at oprette tragtdiagrammer i Word, Excel og PowerPoint 2016.
Lad os først se, hvordan vi kan repræsentere i Excel 2016.
Sådan oprettes et tragtdiagram i Excel 2016
- Vælg de data, som du vil repræsentere i diagramform.
- Klik på Indsæt fanen øverst.

- Klik på Indsæt vandfald eller aktiediagram. Dette kan ses under diagrammer i øverste række, hvor der er givet et par illustrationer af forskellige kortrepræsentationer.

- Klik på i den menu, der åbnes Tragt.

- Du kan klikke på børste ikon ud for diagrammet for at tilpasse dit diagram.

- Under Stil, er forskellige repræsentationer givet. Og under Farve, mange farveskemaer også. Vælg dem, du kan lide, og lav dine egne designs.

- Hvis du nu vil tilføje en ny værdi til diagrammet, skal du skrive værdien i celler.
- Vælg diagrammet ved at klikke på det.
- Klik på Design.
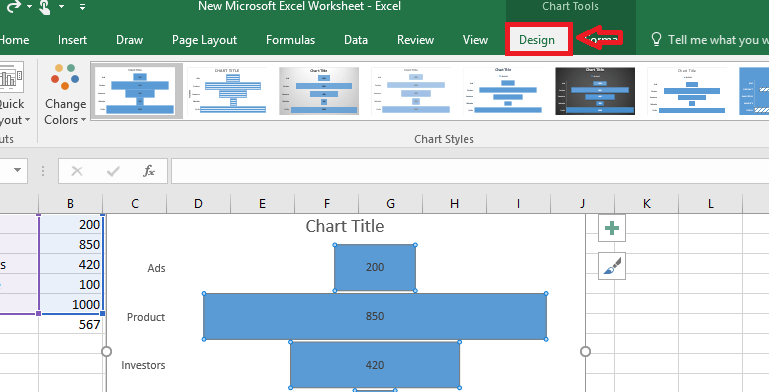
- Vælge Vælg Data.
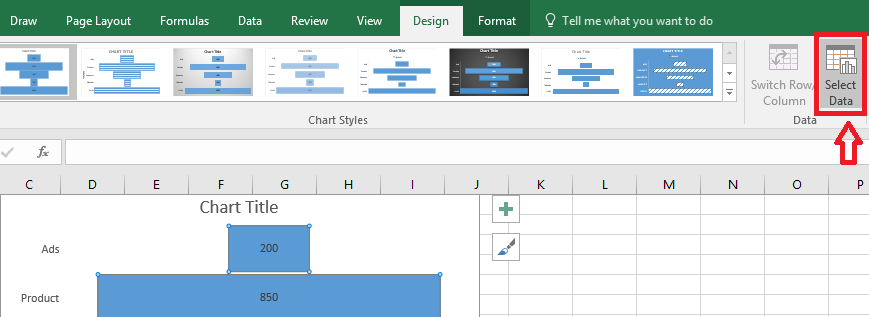
- Vælg nu den celle, hvor du har indtastet de nye værdier.

- Trykke Okay og de nye værdier tilføjes i grafen.
Sådan oprettes et tragtdiagram i PowerPoint 2016
- Klik på Indsæt.
- Klik på Diagrammer.

- Vælge Tragt fra listen over valgmuligheder. Klik på Okay knap.
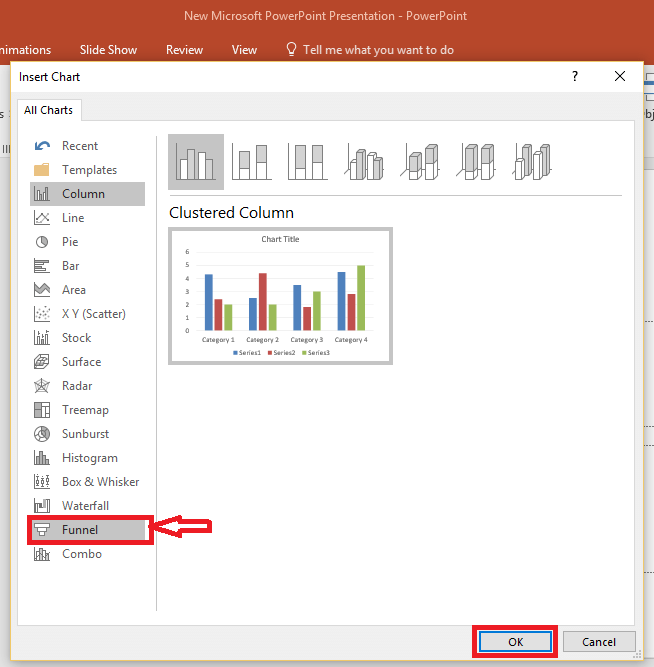
- Et skabelontragtdiagram vises sammen med et Excel-ark. Tilpas diagrammet, som du vil have det, ved at foretage ændringer i Excel-arket. Ændringerne afspejles i PowerPoint-diagramrepræsentationen.

- Her kan du også ændre farve og repræsentation ved at klikke på penselikonet nær diagrammet.
Sådan oprettes et tragtdiagram i Word 2016
For at indsætte i Word 2016 skal du følge de samme trin som i PowerPoint. Det væsen:
- Klik på Indsæt og vælg Diagrammer.
- Vælge Tragt.
- Et tragtdiagram vises sammen med et Excel-arkdata. Foretag de nødvendige redigeringer i Excel-arket. Diagrammet ændres i overensstemmelse hermed.

Den bedste analyse kan udføres, hvis vi har dataene repræsenteret i formularer, der let kan forstås. Og tragtdiagram er en unik repræsentation, der kan bruges i mange tilfælde, hvor andre typer diagrammer ikke passer ind. Håber det hjælper!


