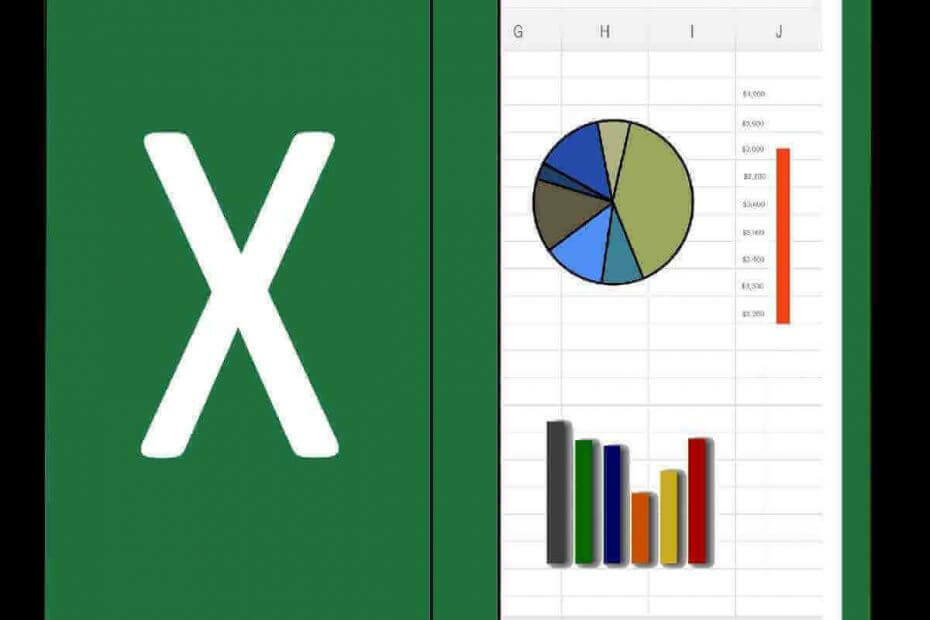
Denne software holder dine drivere kørende og holder dig dermed beskyttet mod almindelige computerfejl og hardwarefejl. Tjek alle dine chauffører nu i 3 nemme trin:
- Download DriverFix (verificeret downloadfil).
- Klik på Start scanning for at finde alle problematiske drivere.
- Klik på Opdater drivere for at få nye versioner og undgå systemfejl.
- DriverFix er blevet downloadet af 0 læsere denne måned.
Excel-brugere indtaster ofte værdier, der inkluderer skråstreg (/) for fraktioner eller bindestreger (-) for antal områder i celler. For eksempel kan nogle brugere indtaste 1/2 (for halve fraktioner) eller 8-19 (for et numerisk interval). Imidlertid formaterer Excel automatisk værdier indtastet med skråstreg eller bindestreger til datoformatet. Således konverterer softwaren 1/2 til 2-jan og 8-19 til 19-august.
Hvordan kan brugere stoppe Excel med at ændre numre til datoer?
1. Konverter celleformatering til tekst
- Brugere kan stoppe Excel med at konvertere tal til datoformater ved at ændre kategorien for Excel-cellerne til tekst. For at gøre det skal du vælge det celleområde, der inkluderer numrene, ved at holde venstre museknap nede og trække markøren over dem.

- Højreklik inden for det valgte celleområde, og vælg Formater celler valgmulighed, som åbner vinduet i øjebliksbillede direkte nedenfor.

- Vælg Tekst på fanen Tal.
- Klik derefter på Okay knap.
- Indtast nu tallene i tekstformatcellerne. Excel konverterer ikke nogen brøkværdier, f.eks. 1/2, indtastet i tekstcellerne til datoer.
- For at ændre celleformatet for en helhed regneark, klik på firkanten i øverste venstre hjørne af arket vist direkte nedenfor. Højreklik derefter, vælg Formater cellerog klik på Tekst.

- Brugere kan også ændre regnearkcelleformater ved at klikke på rullemenuen nummer på fanen Hjem, der vises direkte nedenfor. Vælg Tekst i rullemenuen.

2. Indtast et rum eller en apostol (') før tallene
Alternativt kan brugere stoppe Excel med at konvertere tal til datoer ved at tilføje et mellemrum eller apostrof, når de indtaster tal. For eksempel i stedet for at indtaste 1/2 i en regnearkcelle, skal du indtaste '1/2 i cellen i stedet for. Cellen viser derefter fraktionen uden nogen apostrof som i billedet lige nedenfor.

Brugere kan også indtaste et mellemrum før nummeret for at sikre, at Excel ikke konverterer det til dato. Cellen indeholder dog stadig det indtastede rum. Nummeret bliver et brøktal i regnearkcellen, når brugere indtaster et 0 og et mellemrum før brøken.
Så det er sådan, brugere kan sikre, at Excel ikke konverterer tal til datoer. Derefter kan brugerne indtaste skråstreger og bindestreger i celler for brøktal og numeriske områder.
RELATEREDE VARER, DER SKAL KONTROLLERES:
- 4 måder at åbne Excel-regneark i separate vinduer på samme tid
- Sådan løses Excel-fejl: Der er et problem med denne formel

![Sådan nulstiller du Excel til standardindstillinger [hurtigste måder]](/f/1610ba2410ab641c1ca270238e4cd773.png?width=300&height=460)
