Du har muligvis installeret mange printere eller printerdrivere over tid. Du vil måske fjerne dem fra dit system, fordi:
- De fungerer ikke
- De er ikke længere nødvendige
- De er bare de duplikerede printerdrivere
Under alle omstændigheder, hvis du vil fjerne en printer fra systemet, skal du læse denne artikel. Lad os i denne artikel diskutere de forskellige måder at fjerne eller slette eller afinstallere printerne på systemet
Metode 1: Fra indstillinger
Trin 1: Hold tasterne nede,Windows + r på samme tid, og åbn vinduet Kør.
Trin 2: Gå ind ms-indstillinger: printere og tryk på Okay

Trin 3: I det viste vindue til højre ser vi listen over printere, der er installeret i systemet.
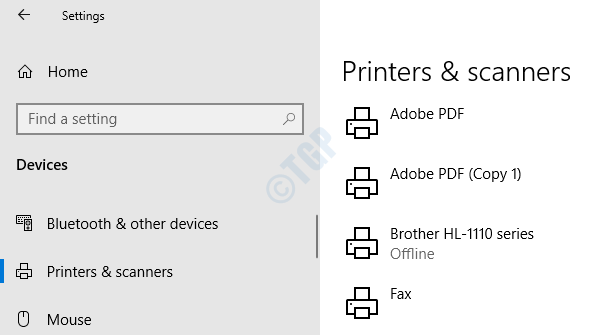
Trin 4: For at slette printeren
- Klik på printeren du vil slette
- Trykke Fjern enheden
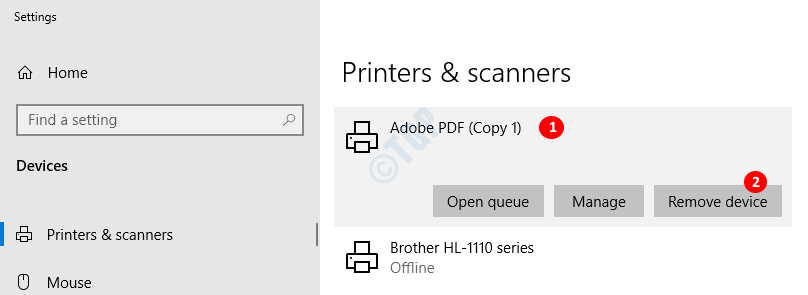
Trin 5: Der vises en bekræftelsesdialog, klik på Ja.

Nu kan du se, at den valgte printer er fjernet fra systemet.
Metode 2: Fra kontrolpanelet
Trin 1: Hold tasterne nede Windows + r sammen åbner dette vinduet Kør.
Trin 2: Skriv kontrol / navn Microsoft. DevicesAndPrinters og klik på Okay

Trin 3: I vinduet Enheder og printere under Printere sektion, kan du se alle de anførte printere. Hvis du ikke kan se printerne, skal du udvide afsnittet Printere ved at trykke på pilen lige før printerens overskrift.

Vej 1: Fra topmenuen
1. Klik på enheden du vil slette.
2. I topmenuen Klik på Fjern enheden
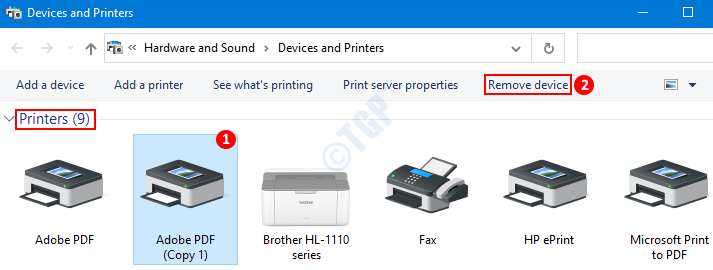
3. En dialog vises, der beder om bekræftelse. Tryk på Ja
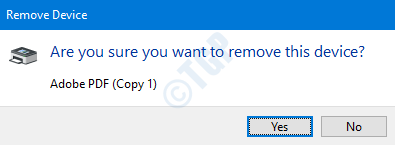
Vej 2: Fra kontekstmenuen
1. Højreklik på enheden du vil slette.
2. Vælge Fjern enheden fra Kontekstmenu

3. I pop op-vinduet Fjern enhed, der vises, skal du klikke på Ja

Det er alt, og den valgte printer fjernes fra din computer.
Metode 3: Fra kommandoprompt
Trin 1: Tryk på tasterne Windows + r sammen for at åbne Run-vinduet.
Trin 2: Skriv cmd og tryk på Ctrl + Skift + Enter sammen. Dette åbner forhøjet kommandoprompt (kommandoprompt med administratorrettigheder)
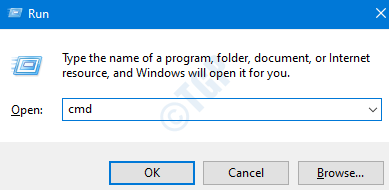
Trin 3: I kommandopromptvinduet, der åbnes, skal du skrive følgende kommando og trykke på Enter:
printui.exe / dl / n ""
Hvis du f.eks. Vil slette Adobe PDF (Kopi 1) fra listen over printere, kan du sige
printui.exe / dl / n "Adobe PDF (kopi 1)"

Og den printer ville blive slettet.
BEMÆRK :
- Hvis du ikke er opmærksom på printerens navn, kan du se på navne ved hjælp af kommandoen
wmic printer få navn
- Sørg for, at du ikke stave forkert, store og små bogstaver stemmer overens, og tilføj ekstra mellemrum i navnet.
Metode 4: Fra PowerShell
Trin 1: Tryk på tasterne Windows + r på samme tid for at åbne Run-vinduet.
Trin 2: Skriv powershell og hold tasterne nede Ctrl + Skift + Enter for at åbne Powershell med forhøjet status

Trin 3: I power shell-vinduet skal du køre nedenstående kommando for at angive printerens navne
Get-printer | Format-liste navn.
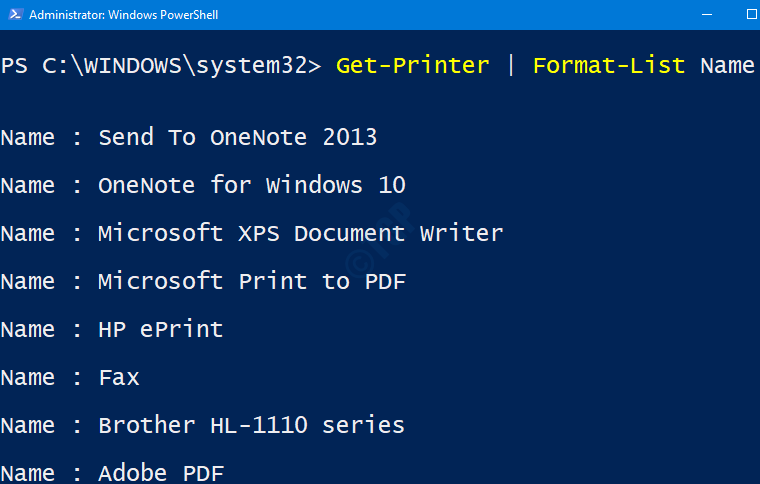
Trin 4: For at fjerne eller slette printeren skal du indtaste følgende kommando og trykke på Gå ind
Fjern-printer-navn ""
Fra ovenstående liste, lad os sige, at vi skal slette "Brother HL-1110 series" -printer, vi skal tilpasse kommandoen som følger:
Fjern-printer-navn ""

Det er alt, og printeren fjernes.
Metode 5: Fra printermapper
Trin 1: Åbn vinduet Kør med genvejen Windows + r
Trin 2: Skriv i vinduet explorer shell: PrintersFolder og tryk på Okay
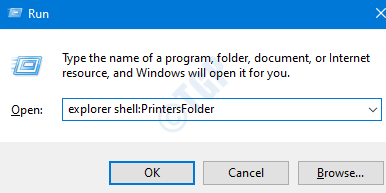
Trin 3: Printermappen åbnes, og vi kan se alle de printere, der er angivet som vist nedenfor

Vej 1: Fra topmenuen
1. Klik på enheden du vil slette.
2. I topmenuen Klik på Slet denne printer
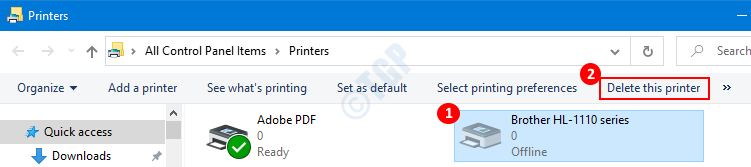
3. Klik på på i bekræftelsesdialogen til printervinduet Ja
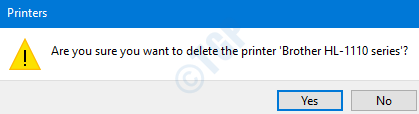
Vej 2: Fra kontekstmenuen
1. Højreklik på enheden du vil slette.
2. Vælge Slet fra Kontekstmenu

3. Klik på i dialogboksen Printere, der vises Ja
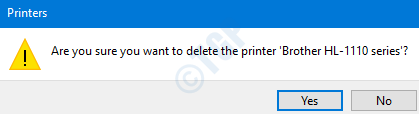
Nu slettes den valgte printer.
Metode 6: Fra Enhedshåndtering
Trin 1: Åbn vinduet Kør ved at holde nede Windows + r tasterne sammen.
Trin 2: Skriv i kørselsvinduet explorer shell: PrintersFolder og tryk på Okay

Trin 3: Udvid sektionen Udskriftskøer i det vindue, der vises, ved at klikke på pilen ud for det. Vælg den, du vil slette, på listen over printere.
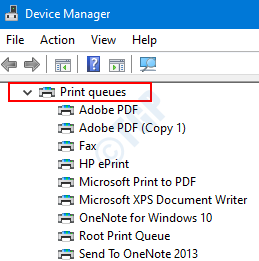
Trin 4: Højreklik på den printer, du vil slette. Vælg den i den kontekstmenu, der vises Afinstaller enhed

Trin 5: Vælg i den dialogboks, der vises Afinstaller
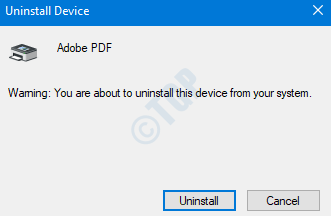
Med disse ændringer fjernes printeren fra din pc.
Dette var de seks måder at fjerne printeren fra systemet. Vi håber, at dette har været informativt. Tak fordi du læste.


