De fleste brugere, der bruger Epson Printer i lang tid, ser fejlkoden 0x97 på deres printerskærm. Fejlen vises med det samme, og printeren stopper udskrivningen. Der vil ikke være nogen advarselsmeddelelse som sådan, før du støder på denne fejl. Man kan ikke bruge printeren igen, før denne fejl er løst. Denne fejl ses almindeligvis i modellerne Epson WorkForce series WF-3640, WF-4630 eller WF-7610.
I denne artikel har vi sorteret nogle rettelser, der kan hjælpe med at løse fejlkode 0x97 i en Epson-printer
Fix 1: Fjern alt fra printeren
Trin 1: Hvis der er nogen udskrivningsopgaver, skal du annullere dem
Trin 2: Kontroller papirbakken, og fjern eventuelt papirstop.
Trin 3: Afbryd alle kabler, der er tilsluttet.
Trin 4: Fjern blækpatronerne fra printerhovedet
Trin 5: Tryk og hold tænd / sluk-knappen nede i et minut
Trin 6: Tilslut alle de fjernede kabler
Trin 7: Installer blækpatronerne igen i åbningen
Trin 8: Tænd printeren, og udfør en udskrivningstest.
Kontroller, om dette løser problemet. Hvis ikke, prøv den næste løsning.
Fix 2: Sørg for, at skrivehovedet er rent
Trin 1: Fjern alle blækpatroner fra printeren, og placer dem på en ren overflade i en omvendt position
Trin 2: Når alle blækpatroner er fjernet, skal du fjerne papirhovedet
Trin 3: Rengør bunden af skrivehovedet med en ren fnugfri klud dyppet i varmt vand.
Trin 4: Rengør skrivehovedets dyseområde godt, indtil du holder op med at se blæk på rengøringsdugen
Trin 5: Dypp forsigtigt skrivehovedet i varmt vand i ca. 10 minutter. Sørg for, at vandet er varmt og ikke kogende varmt.
Trin 6: Fjern skrivehovedet fra vandet, og rengør overfladen med en ren, tør fnugfri klud for at fjerne vandindholdet og fugtigheden fra overfladen
Trin 7: Anbring nu skrivehovedet på en ren overflade, og lufttør det i cirka 15-20 minutter
Trin 8: Placer printhovedet tilbage på plads
Trin 9: Læg blækpatronerne tilbage i de respektive slots
Trin 10: Tænd printeren, og se om den begynder at fungere.
Fix 3: Nulstil printeren
BEMÆRK: For at udføre denne rettelse skal du muligvis bruge en anden person til at hjælpe dig.
Trin 1: Frakobl alle de tilsluttede kabler fra printeren
Trin 2: Lad printeren hvile i et stykke tid. Cirka 5 minutter
Trin 3: Hold tænd / sluk-knappen i et minut
Trin 4: Fortsæt med at holde tænd / sluk-knappen nede, og tilslut alle kablerne, du frakoblede samtidigt.
Trin 5: Fortsæt med at holde tænd / sluk-knappen nede i et minut, og slip den derefter
Trin 6: Når printeren er tændt, skal du kontrollere, om problemet løser.
Hvis denne rettelse ikke hjælper, kan du prøve de rettelser, der er angivet nedenfor.
Fix 4: Opdater driveren til din printer
Trin 1: Åbn dialogboksen Kør med tasterne Windows + R på samme tid.
Trin 2: Skriv devmgmt.msc og ramte Gå ind
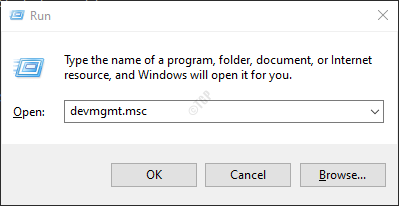
Trin 3: Vinduet Enhedshåndtering åbnes. Rul ned og dobbeltklik på Universal serielle buscontrollere.
Trin 4: Højreklik på USB-sammensat enhed og vælg Opdater driver
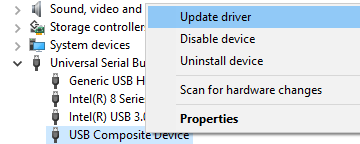
Trin 5: Klik på Gennemse min computer efter drivere

Trin 6: Vælg Lad mig vælge fra en liste over tilgængelige drivere på min computer

Trin 7: Klik på USB-sammensat enhed og klik på Næste knap

Trin 8: Nu installeres driverne. Vent et stykke tid på, at installationen er færdig. Du vil se dialogen som vist nedenfor efter installationen
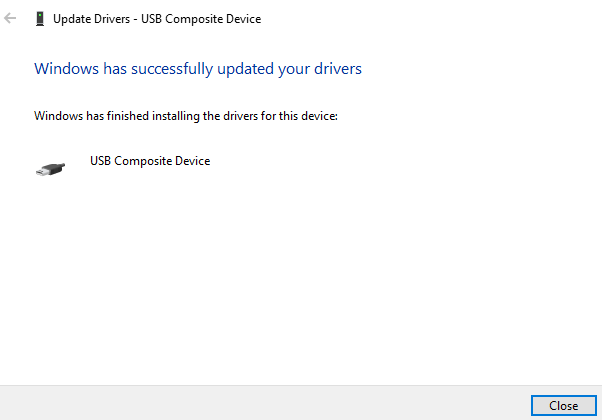
Trin 9: Genstart systemet
Trin 10: Åbn Enhedshåndtering. Vælg fra topmenuen Scan efter hardwareændringer

Kontroller nu, om problemet er løst. Hvis ikke, prøv den næste løsning, der er anført.
Fix 5: Installer printerdrivere manuelt
I nogle tilfælde bemærkes det, at installation af drivere direkte fra producentens side har hjulpet. For at gøre det,
Trin 1: Gå til producentens side. Det er den Epsons printerside
Trin 2: Download den krævede driver
Trin 3: Kør .exe-filen, der downloades til systemet ved at dobbeltklikke på den.
Kontroller, om dette løser problemet. Hvis ikke, prøv den næste løsning.
Fix 6: Kør printerfejlfinding
Trin 1: Åbn dialogboksen Kør i dit system, det kan gøres ved at holde genvejstasterne nede Windows + r
Trin 2: Skriv kommandoen i det viste vindue ms-indstillinger: fejlfinding og klik på Okay
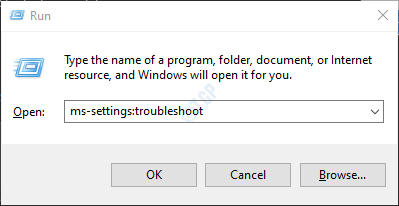
Trin 3: Klik på i vinduet Indstillinger–> Opdatering og sikkerhed -> Fejlfinding, der vises Yderligere fejlfindingsprogrammer
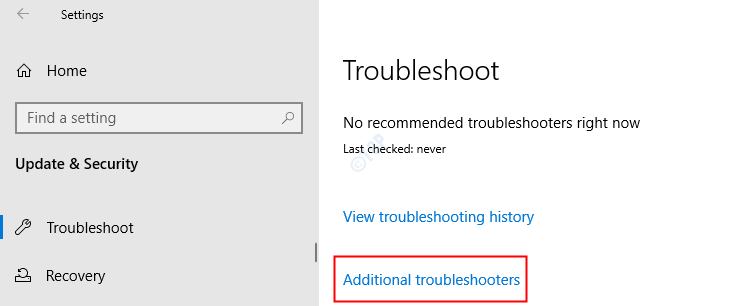
Trin 4: Klik på i vinduet Yderligere fejlfindingsprogrammer, der åbnes Printere
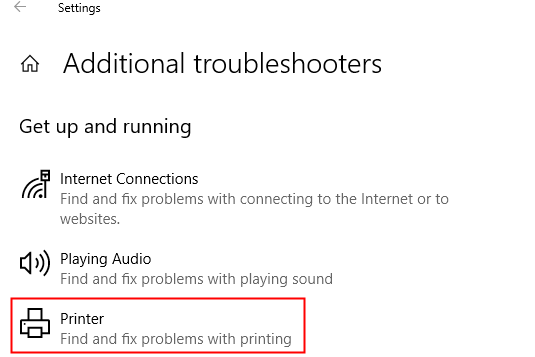
Trin 5: Klik nu på Kør fejlfindingsværktøjet knap
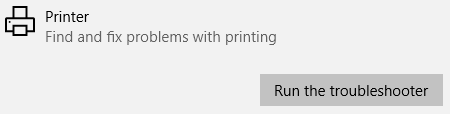
Trin 6: Nu begynder systemet at lede efter problemer. Du får besked, når problemet er fundet, følg instruktionerne på skærmen for at løse problemet.
Hvis du ikke er i stand til at løse problemet med alle ovenstående rettelser, skal du kontrollere, om printeren har garantien, og kontakte Epson-kundeservice. Hvis ikke, bedes du kontakte hardwarespecialisten og kontrollere, om der er hardware-reparationer.
Det er alt
Vi håber, at denne artikel har været informativ. Venligst kommenter og lad os vide, hvilke af ovenstående rettelser, der hjalp dig.
Tak fordi du læste.


